在Word中删除空白页是一个常见的需求,无论是为了整理文档的格式还是减少不必要的页面,以下是几种有效的方法来帮助您轻松删除Word文档中的空白页:
方法一:使用键盘快捷键
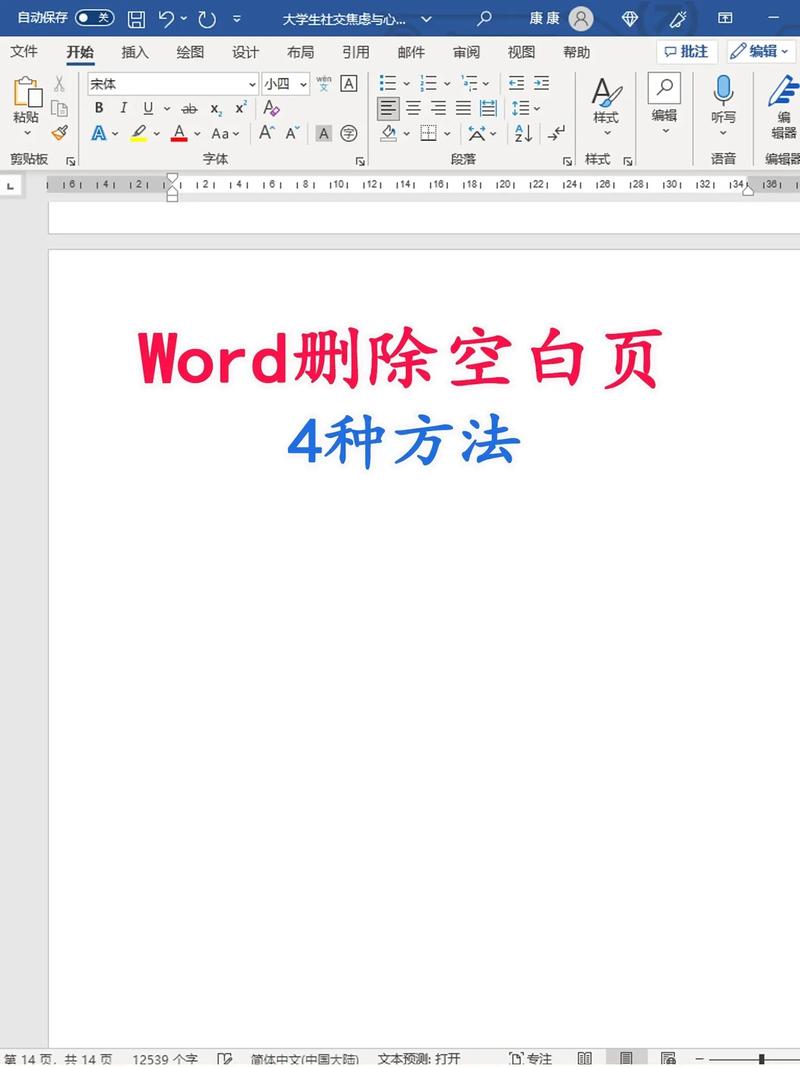
1、定位光标:将光标放置在空白页上的段落标记(¶)之前或之后。
2、删除段落标记:按下“Delete”键或“Backspace”键,删除段落标记,这会将空白页的内容上移或下移到相邻的页面,从而删除空白页。
3、检查分页符:如果空白页仍然存在,可能是因为有分页符或分节符,将光标放在空白页的开始位置,按下“Show/Hide Paragraph marks”(显示/隐藏段落标记)按钮,查看是否有分页符(一条水平线,中间有一个“Page Break”字样),如果有,选中并删除它。
方法二:调整段落和行距设置
空白页可能是由于段落或行距设置不当造成的,通过调整这些设置,可以消除多余的空白页。
1、选择段落:选择可能导致空白页的段落或文本。
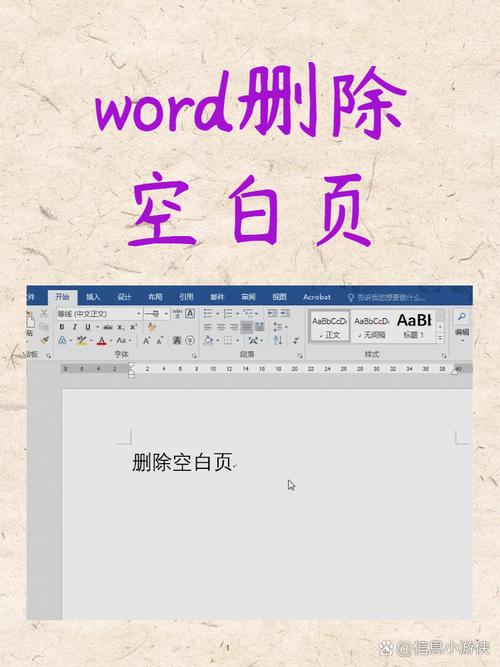
2、打开段落设置:右键点击所选内容,选择“Paragraph”(段落)设置。
3、调整行距和间距:在“Line Spacing”(行距)选项中,选择“Exactly”(精确)或“At Least”(至少),并将值设置为较小的数值,如“6pt”或“12pt”,确保“Before”和“After”段落的间距设置为0或较小的值。
4、应用更改:点击“OK”应用更改,并检查空白页是否已被删除。
方法三:使用Go To功能定位分页符
1、打开Go To功能:按下“Ctrl+G”打开“Find and Replace”对话框,然后点击“Go To...”按钮。
2、选择分页符:在“Enter page number”框中输入“\page”,然后点击“Enter”键,这将带您到文档中的第一个分页符所在的位置。
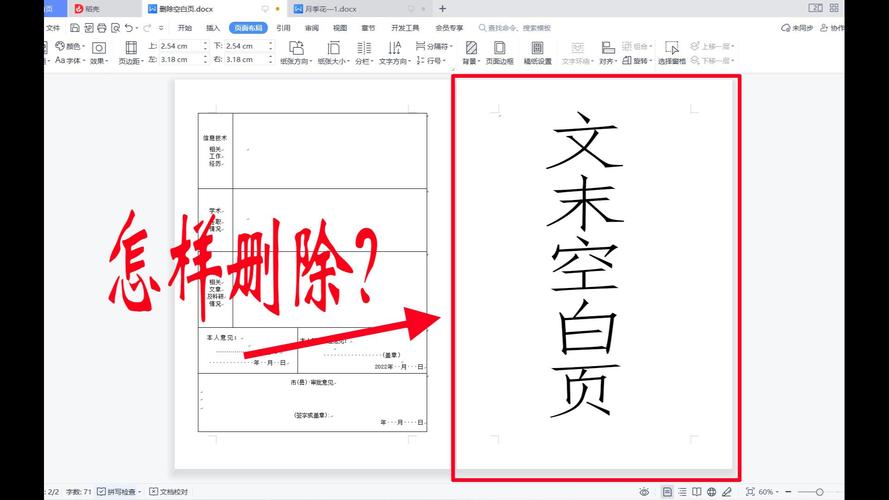
3、删除分页符:选中分页符,按下“Delete”键将其删除,重复此步骤,直到所有不需要的空白页都被删除。
方法四:检查表格和图像
有时,表格或图像后的空白页可能是由于表格或图像的格式设置不当造成的。
1、检查表格:选中表格,右键点击并选择“Table Properties”(表格属性),在“Rows”(行)选项卡中,取消选中“Allow row to break across pages”(允许行跨页断行)选项。
2、检查图像:选中图像,右键点击并选择“Size and Position”(大小和位置),在“Text Wrapping”(文字环绕)选项中,选择“In line with text”(与文本同排)或其他适当的选项,以确保图像不会强制产生额外的空白页。
FAQs
Q1: 我尝试了上述方法,但空白页仍然存在,该怎么办?
A1: 如果空白页仍然顽固地存在,请检查文档中是否有隐藏的段落标记、分页符或分节符,确保您的打印机设置没有将额外的空白页包含在内,如果问题依然存在,考虑将文档另存为一个新的文件,以排除可能由模板或样式表引起的问题。
Q2: 删除空白页后,如何确保文档的格式保持一致?
A2: 在删除空白页后,建议仔细检查文档的整体格式,包括字体、字号、段落间距等,以确保一致性,您可以使用Word的“Styles”(样式)功能来统一文档的格式,或者手动调整不一致的部分,定期保存文档的副本也是一个好习惯,以防意外修改导致格式丢失。
小伙伴们,上文介绍怎么在word里面删除空白页的内容,你了解清楚吗?希望对你有所帮助,任何问题可以给我留言,让我们下期再见吧。
内容摘自:https://news.huochengrm.cn/cygs/21713.html
