在现代办公和文档处理中,Word 作为一款强大的文字处理软件,提供了丰富的功能来满足用户的各种需求,将文本转换成表格是一项非常实用且常见的操作,无论是整理数据、制作报表还是进行信息汇总等,都能通过这一功能更加高效地完成任务,下面将详细介绍在 Word 中把文本转换成表格的多种方法及其具体操作步骤。
一、使用制表位创建表格(适用于简单文本格式)
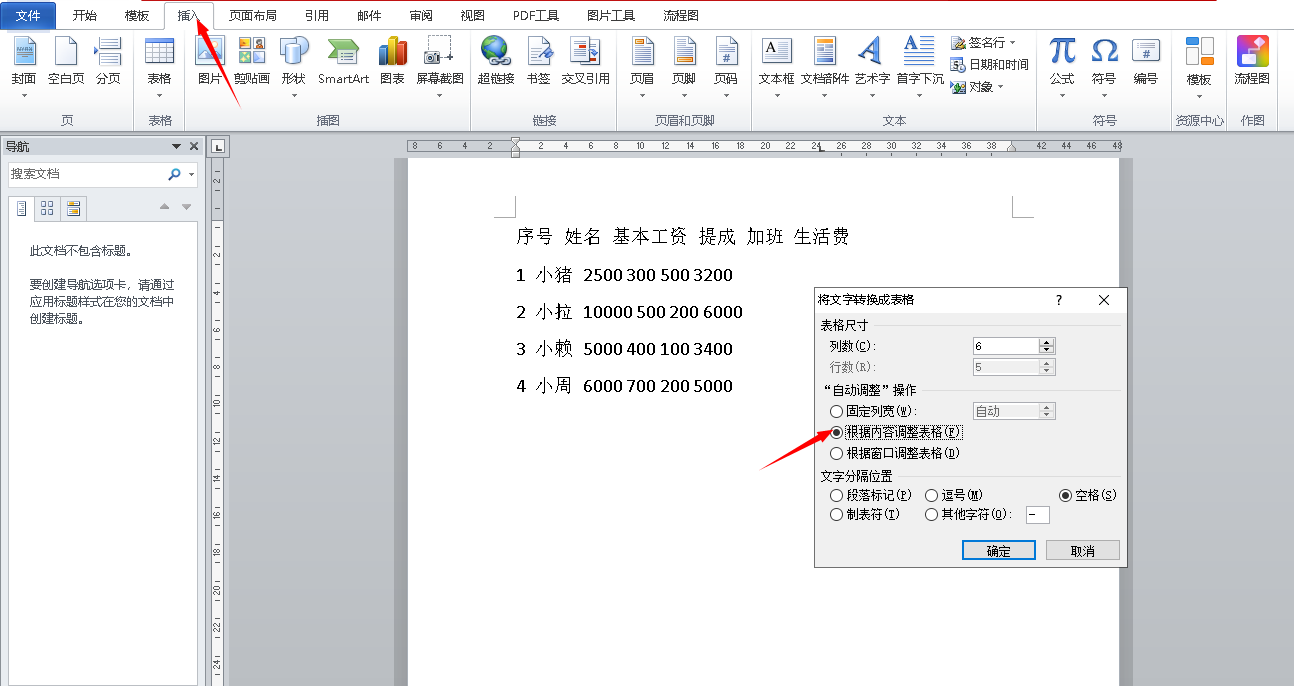
较为规整,各列之间的间隔相对均匀时,可以借助制表位来快速创建表格。
选中需要转换的文本,点击“页面布局”选项卡中的“段落”组右下角的小箭头,打开“段落”对话框,在“缩进和间距”选项卡中,找到“制表位”按钮并点击进入“制表位”对话框。
在“制表位位置”文本框中输入合适的数值,这个数值表示每列的宽度或者各列之间的间隔距离,根据实际文本情况进行调整,如果文本是简单的两列数据,每列数据长度大致相同,可以设置一个适中的制表位位置值,8 个字符宽度。
在“对齐方式”区域选择一种对齐方式,通常选择“左对齐”,这样文本在转换后的表格单元格中会靠左显示,还可以在“前导符”区域选择是否添加前导符,如选择“5”下拉菜单中的“······”等样式,这有助于更清晰地区分各列,设置好后点击“确定”按钮。
将光标定位到文本开头,按下 Tab 键,文本就会按照之前设置的制表位自动分隔成多列,形成一个简单的表格形式,如果需要进一步调整表格的边框、字体等格式,可以在“表格工具”的“设计”和“布局”选项卡中进行操作。
二、利用文本分列功能转换(适合复杂文本结构)
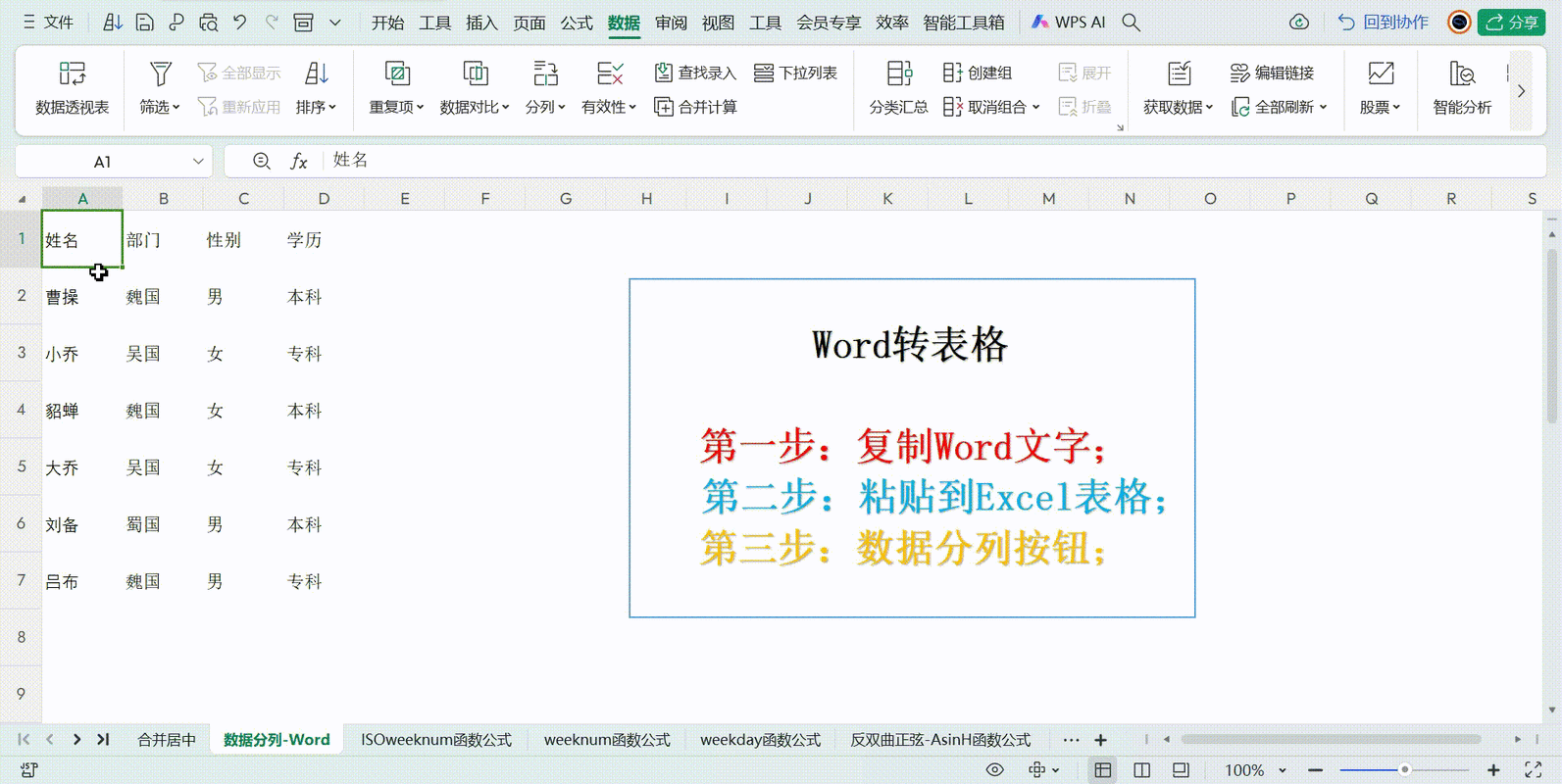
对于一些文本内容较为复杂,各列之间没有明显固定间隔的情况,使用文本分列功能会更加方便。
同样先选中要转换的文本,然后点击“插入”选项卡中的“表格”组中的“文本转换成表格”按钮,此时会弹出“将文字转换成表格”对话框。
在对话框中,Word 会自动检测文本中的分隔符类型,如空格、逗号、制表符等,并在“列数”框中显示相应的列数,如果检测不准确,可以手动修改“列数”以及选择正确的“文字分隔位置”选项,比如选择“逗号”作为分隔符,那么文本中每个逗号将会被视为一列的分隔点。
还可以在“表格尺寸”区域设置表格的行数和列宽等信息,如果希望表格具有特定的样式,可以在“自动调整”操作下方选择“根据内容调整表格”或“根据窗口调整表格”等选项,设置完毕后点击“确定”,文本就会被准确地转换为表格形式,并且可以在后续通过各种表格编辑工具对表格进行精细化的调整和完善。
三、通过复制粘贴和 Excel 协作转换(针对大量数据处理)
当面对大量的文本数据且需要在 Word 中转换为表格时,可以先将文本复制到 Excel 中进行初步处理,然后再粘贴回 Word 进行格式调整。
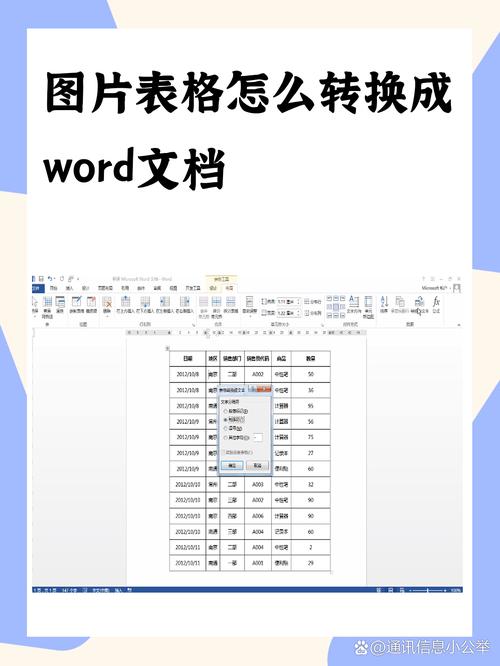
将文本复制到剪贴板,然后打开 Excel 软件,选择一个空白工作表,将光标定位到第一个单元格(通常是 A1),右键点击选择“粘贴”或使用快捷键 Ctrl + V 粘贴文本,Excel 会自动根据文本的结构和分隔符将文本拆分成多列多行的表格形式。
在 Excel 中,可以利用各种函数和数据处理工具对表格进行进一步的整理和计算,比如去除重复数据、进行数据排序等,处理完成后,选中整个表格区域,右键点击选择“复制”或使用快捷键 Ctrl + C 复制表格。
回到 Word 文档中,将光标定位到需要插入表格的位置,右键点击选择“粘贴选项”中的“选择性粘贴”,在弹出的对话框中选择“Microsoft Excel 工作表对象”,这样可以将 Excel 中的表格以对象的形式插入到 Word 中,插入后,还可以通过双击表格对象在 Excel 中打开进行再次编辑,或者在 Word 中使用“表格工具”对表格的外观、布局等进行一些基本的格式设置。
四、注意事项与技巧
在进行文本到表格的转换过程中,需要注意以下几点:
确保文本的格式尽量规范统一,避免出现过多的不规则空格、乱码符号等影响转换效果的情况。
如果文本中包含特殊字符或格式(如换行符、段落标记等),可能需要提前进行处理或在转换过程中进行适当的调整。
对于一些复杂的表格格式要求,如合并单元格、设置单元格背景色等,可以在转换完成后使用 Word 的表格格式设置功能进行补充完善。
掌握了以上几种在 Word 中把文本转换成表格的方法,就可以根据不同的文本特点和实际需求灵活选择合适的方式,提高工作效率,更好地完成文档处理任务。
FAQs
问题 1:如果文本中包含日期格式不一致的情况(如有的用“/”,有的用“-”),在转换表格时怎么处理?
答:可以先在文本中统一日期格式,通过查找替换功能将所有日期格式转换为一致的样式(如全部统一为“YYYY-MM-DD”),然后再按照常规的文本转表格方法进行操作,也可以在转换表格后,对日期列单独进行格式设置和调整。
问题 2:将文本转换为表格后,如何快速调整表格的列宽使其看起来更美观?
答:选中整个表格,然后将鼠标指针移到表格的边框线上,当指针变为双向箭头时,按住鼠标左键拖动边框线即可调整列宽,如果想要使多列具有相同的宽度,可以在选中表格后,在“表格工具 布局”选项卡中的“单元格大小”组中输入固定的列宽值来实现。
到此,以上就是小编对于word怎么把文本转换成表格的问题就介绍到这了,希望介绍的几点解答对大家有用,有任何问题和不懂的,欢迎各位朋友在评论区讨论,给我留言。
内容摘自:https://news.huochengrm.cn/cygs/21728.html
