在处理Word文档的过程中,我们常常会遇到需要去除空白部分的情况,无论是多余的空行、空格还是页面边缘的空白,这些看似微不足道的问题都可能影响文档的整体美观和专业性,下面将详细介绍如何高效地去除Word文档中的各类空白,并附上相关FAQs解答常见问题。
去除多余空行
1、使用“查找和替换”功能
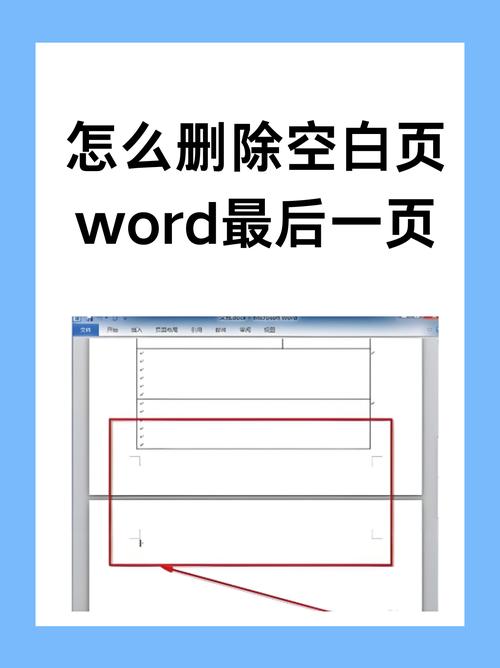
步骤:按下Ctrl + H打开“查找和替换”对话框,在“查找内容”框中输入^p^p(表示两个连续的段落标记),在“替换为”框中输入^p(一个段落标记),点击“全部替换”,Word会自动删除所有多余的空行。
注意事项:此方法适用于简单的空行删除,如果文档中有特殊的格式或样式,可能需要多次执行或手动调整。
2、使用“显示/隐藏编辑标记”功能
步骤:在Word界面的左上角,点击“开始”选项卡,找到“段落”组,点击右下角的小箭头打开“段落”对话框,勾选“显示/隐藏编辑标记”选项,这样,文档中的所有空白字符(如空格、制表符等)都会显示出来,方便你手动删除。
适用场景:当你需要精确控制每一处空白时,这种方法非常有用,但请注意,大量显示的编辑标记可能会让文档看起来杂乱无章,操作完成后建议取消勾选此选项。
3、使用“样式”功能批量处理
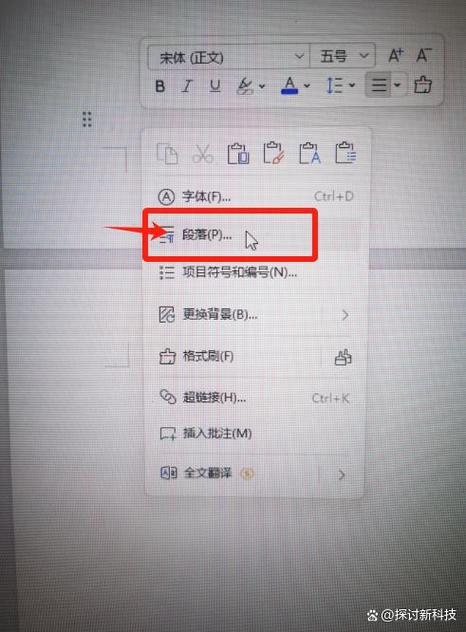
步骤:如果你的文档使用了特定的样式(如标题、正文等),可以通过修改样式来统一删除空白,右键点击要修改的样式(如“正文”),选择“修改”,在弹出的“修改样式”对话框中,点击“格式”按钮,选择“段落”,在“间距”区域将“段前”、“段后”设置为0,点击“确定”保存修改,然后应用到整个文档。
优点:这种方法可以一次性去除特定样式下的所有空白,非常适合长篇文档的处理。
去除页面边缘的空白
1、调整页面边距
步骤:在Word界面的顶部菜单栏中,点击“布局”选项卡,然后选择“页面边距”,你可以选择预设的边距值,也可以点击“自定义边距”进行更精细的设置,将上下左右的边距值调整到合适的大小,通常设置为较小值可以减少页面边缘的空白。
注意事项:调整边距时要考虑打印机的要求和文档的实际需求,避免内容被裁剪或打印不清晰。
2、使用“分页符”和“分节符”
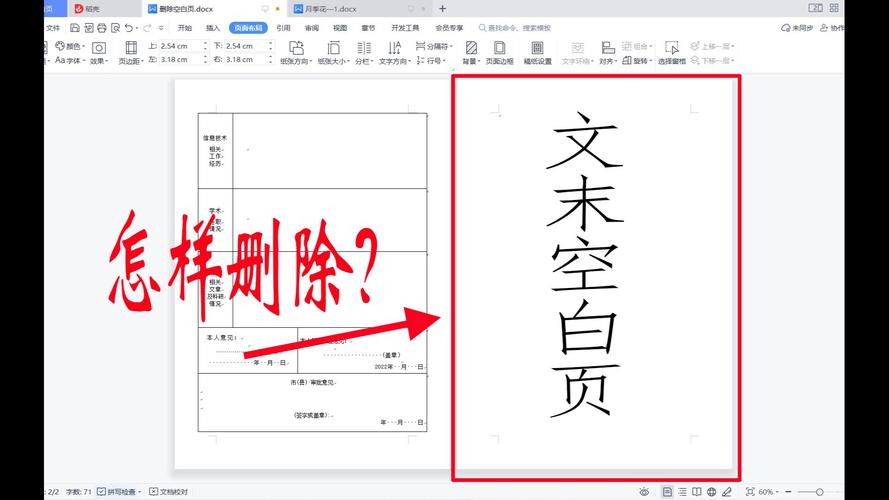
步骤:在某些情况下,你可能需要手动插入分页符或分节符来控制页面的布局,在章节标题前插入分页符,可以确保每个章节都从新的一页开始,操作方法是:将光标定位到需要分页的位置,按下Ctrl + Enter插入分页符;或者按下Ctrl + Shift + Enter插入分节符。
应用场景:这种方法常用于书籍、报告等需要严格排版控制的文档中,通过合理使用分页符和分节符,你可以灵活地安排页面内容,减少不必要的空白页。
3、检查并调整表格布局
步骤:如果你的文档中包含表格,表格周围的空白也会影响页面的整体布局,选中表格,右键点击选择“表格属性”,在弹出的对话框中调整表格的对齐方式、文字环绕等设置,确保表格与页面边缘之间没有多余的空间。
小贴士:对于复杂的表格布局,你可能需要反复调整才能达到满意的效果,利用Word的“表格工具”设计选项卡中的“单元格边距”、“对齐方式”等功能,可以帮助你更精细地控制表格的外观。
去除多余的空格和制表符
1、使用“查找和替换”功能批量删除
步骤:按下Ctrl + H打开“查找和替换”对话框,在“查找内容”框中输入一个空格或制表符(可以直接输入或使用特殊格式代码^t表示制表符),在“替换为”框中保持为空,点击“全部替换”,Word会删除所有选中的空格或制表符。
注意事项:此方法应谨慎使用,以免误删必要的空格或制表符,建议先预览替换效果,确认无误后再进行替换。
2、手动删除
步骤:启用“显示/隐藏编辑标记”功能(如上文所述),直接在文档中查找并删除不需要的空格和制表符,这种方法虽然耗时较长,但可以确保精确删除每一个多余的字符。
适用情况:当文档内容较少或只需要局部调整时,手动删除是最佳选择。
FAQs
问:我按照上述方法操作后,为什么文档中的空白仍然存在?
答:这可能是由于文档中存在特殊的格式或样式导致空白无法被常规方法识别,建议你检查文档的格式设置(如段落格式、样式等),确保没有遗漏任何可能导致空白的因素,有时候重启Word程序也能解决一些临时性的软件问题。
问:去除空白后,我发现文档的排版变得混乱了,该怎么办?
答:去除空白可能会影响原有的排版布局,特别是当文档中含有图片、表格等复杂元素时,建议你在去除空白后仔细检查并调整文档的排版,确保所有内容都按照预期的方式显示,如果需要恢复某些空白以保持原有的视觉效果,可以适当添加一些空行或调整段落间距来实现。
小伙伴们,上文介绍word怎么把空白去掉的内容,你了解清楚吗?希望对你有所帮助,任何问题可以给我留言,让我们下期再见吧。
内容摘自:https://news.huochengrm.cn/cyzd/21734.html
