在撰写文档、报告或进行数学计算时,我们经常需要在文字处理软件中插入各种符号,乘号(×)就是这样一个常见的数学运算符,它在表示乘法运算时被广泛使用,不同的文字处理软件可能在输入特殊符号方面略有不同,但大多数现代的文字处理程序都提供了相对直观的方法来插入乘号,本文将指导您如何在Microsoft Word中打出乘号,同时提供一些相关的技巧和常见问题解答。
使用快捷键
1. 直接快捷键

在Windows系统中,您可以使用Alt键加数字小键盘上的数字215来快速输入乘号,具体操作如下:
确保您的数字小键盘处于开启状态。
按住Alt键不放。
在数字小键盘上输入215。
松开Alt键,乘号(×)就会出现在光标所在的位置。
2. Windows与Mac的快捷键差异
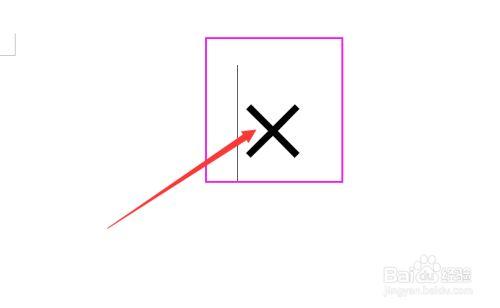
上述快捷键主要适用于Windows系统,如果您使用的是Mac电脑,可以通过以下步骤实现相同功能:
按下Option + 00D7组合键(注意是英文状态下的0)。
这样也能在文档中插入一个乘号。
通过插入菜单
1. 打开插入选项卡
如果您不熟悉或不便于使用快捷键,还可以通过Word的“插入”菜单来添加乘号:
点击页面顶部的【插入】标签页。
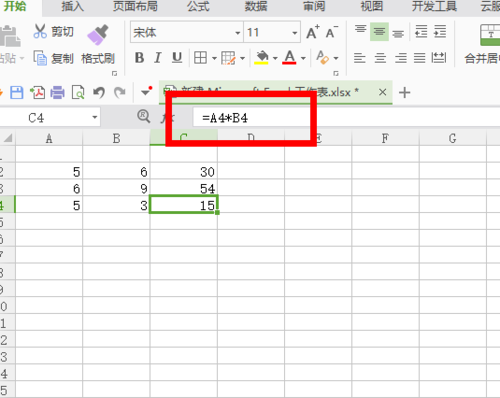
找到并点击【符号】按钮,它通常位于页面右侧。
在下拉菜单中选择【其他符号...】。
2. 选择乘号
此时会弹出一个名为“符号”的对话框:
在左侧的列表中选择【拉丁语-1 补充】或其他包含数学符号的子集。
滚动列表直到找到乘号(×),然后点击【插入】按钮将其添加到文档中。
最后关闭“符号”对话框即可继续编辑文档。
复制粘贴法
如果您需要频繁使用乘号,或者希望有一种更快捷的方式,可以考虑采用复制粘贴的方法:
从网上搜索“乘号”,找到合适的符号后复制到剪贴板。
回到Word文档中,将光标定位到需要插入乘号的位置。
使用Ctrl+V(Windows)/Cmd+V(Mac)快捷键进行粘贴。
这种方法简单易行,尤其适合那些不擅长记忆复杂快捷键的用户,不过需要注意的是,如果文档格式发生变化(如更换字体),可能会导致粘贴过来的符号显示异常。
自定义快捷键
对于高级用户来说,还可以考虑为常用符号设置自定义快捷键:
打开Word选项(通常通过文件->选项访问)。
导航至“自定义功能区”。
在左侧选择“键盘快捷方式”,然后在右侧找到要分配新快捷键的命令。
输入您想要设定的按键组合,并确认保存更改。
FAQs
Q1: 如果我想批量替换已有文本中的乘号怎么办?
A1: 可以使用Word的查找和替换功能来实现这一点,按下Ctrl+H打开“查找和替换”对话框,在“查找内容”框中输入旧的乘号表达方式(例如两个星号**代表乘法),然后在“替换为”框中输入正确的乘号符号(×),点击全部替换即可一次性更新整个文档内的所有匹配项。
Q2: 为什么我的乘号显示不正常?
A2: 这种情况通常是由于当前使用的字体不支持该特殊字符所致,尝试更换一种支持更多字符集的标准字体(如Arial、Times New Roman等),问题应该就能得到解决,确保您的软件版本是最新的也很重要,因为较新的版本往往包含了对更多语言及符号的支持。
各位小伙伴们,我刚刚为大家分享了有关word怎么打出乘号的知识,希望对你们有所帮助。如果您还有其他相关问题需要解决,欢迎随时提出哦!
内容摘自:https://news.huochengrm.cn/cyzx/22196.html
