在Microsoft Word中,合并表格是一个常见的需求,无论是为了简化数据展示还是为了更好地组织信息,下面将详细介绍如何在Word中进行表格的合并操作。
基本步骤
1、选择要合并的单元格:你需要确定哪些单元格需要被合并,这可以通过点击并拖动鼠标来完成,或者通过按住Ctrl键(Windows)或Command键(Mac)来选择不相邻的单元格。
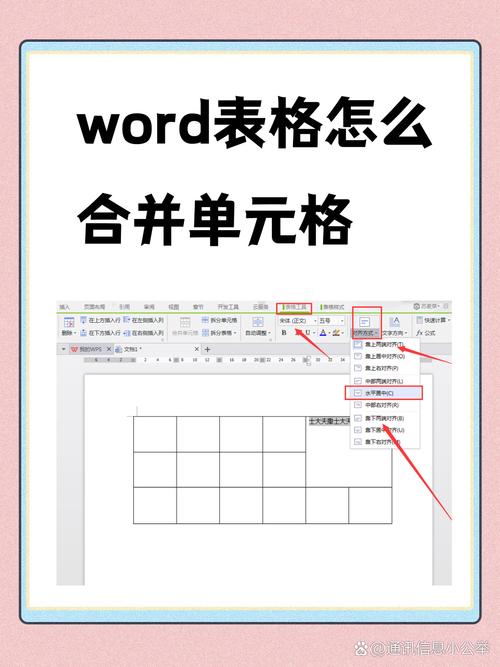
2、打开合并单元格的功能:在选择好需要合并的单元格后,转到Word的“表格工具”下的“布局”选项卡,你会找到一个名为“合并单元格”的按钮,点击这个按钮,选中的单元格就会被合并成一个大的单元格。
3、调整合并后的单元格格式:合并单元格后,可能需要对新形成的单元格进行一些格式上的调整,比如居中对齐文本、调整边框样式等,以确保文档的整体美观性。
4、保存更改:完成所有修改后,记得保存你的文档,以免丢失工作成果。
注意事项
在合并单元格之前,请确保已经检查了所有相关的内容和格式,因为一旦合并,原有的单元格内容将会被集中到一个单元格中,且无法恢复。
如果需要保留某些数据但又希望它们显示在同一个单元格内,可以考虑使用换行符而不是合并单元格。
对于复杂的表格布局,在进行大规模合并之前最好先备份文件,以防万一操作失误导致数据丢失。
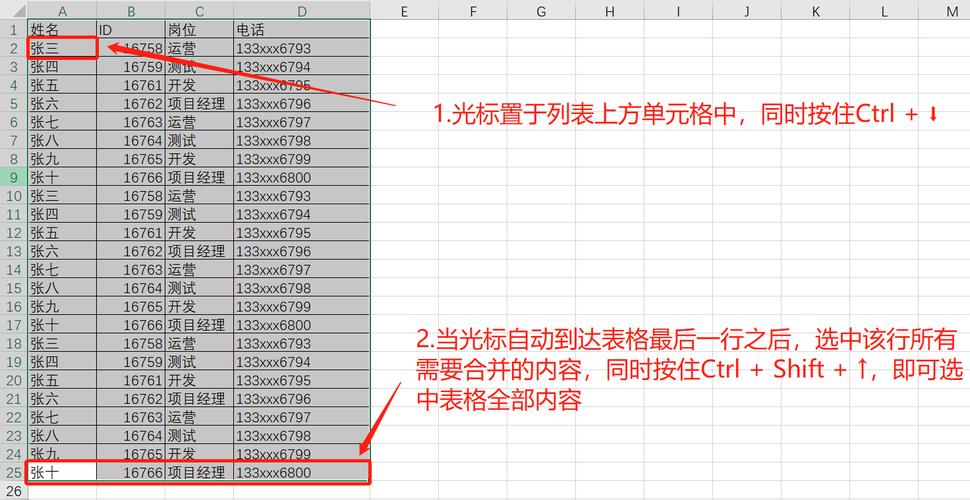
示例说明
假设我们有一个简单的表格如下所示:
| 姓名 | 年龄 | 性别 |
| 张三 | 25 | 男 |
| 李四 | 30 | 女 |
| 王五 | 28 | 男 |
如果我们想要把每个人的信息都放在同一个单元格里,可以按照上述方法操作:
1、选择第一行的所有列(即A1:C1区域)。
2、点击“合并单元格”。
3、重复以上步骤直到最后一行为止。
4、根据需要调整每个合并后单元格内的文本格式。
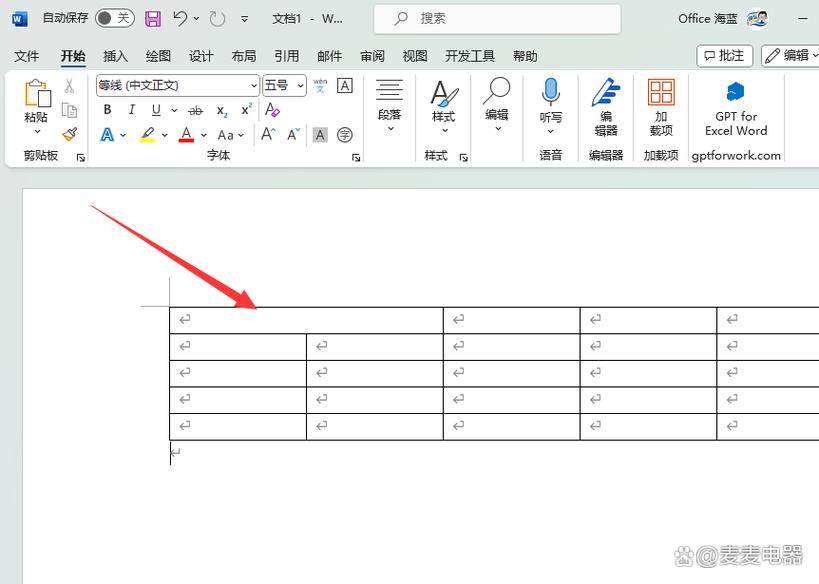
最终得到的结果是:
| 姓名 | 年龄 | 性别 |
| 张三, 25, 男 | ||
| 李四, 30, 女 | ||
| 王五, 28, 男 |
这里只是一个简单的例子,实际应用中可能会遇到更加复杂的情况,比如跨行或跨列合并等,但只要掌握了基本原则,就能够灵活应对各种场景。
FAQs
Q1: 如何取消已合并的单元格?
A1: 如果你不小心合并了不该合并的单元格,或者想要撤销之前的合并操作,只需再次选中该单元格,然后回到“表格工具”>“布局”选项卡中点击“拆分单元格”即可将其还原为原来的状态,需要注意的是,这种方法只适用于单个单元格;如果是多个连续单元格组成的大单元格,则只能通过重新插入行列的方式手动分解。
Q2: 能否一次性合并多行/多列?
A2: 是的,你可以同时选择多行或多列来进行合并,只需用鼠标拖动选择你想要合并的区域,再点击“合并单元格”按钮就可以了,不过请注意,这样操作可能会导致部分数据丢失,所以在执行前最好做好备份。
小伙伴们,上文介绍word中的表格怎么合并的内容,你了解清楚吗?希望对你有所帮助,任何问题可以给我留言,让我们下期再见吧。
内容摘自:https://news.huochengrm.cn/cyzx/22195.html
