在Microsoft Word中,宏是一个强大的工具,可以自动执行一系列操作,显示Word宏的步骤如下:
启用开发工具选项卡
1、打开Word文档:打开你需要在其中显示或查看宏的Word文档。
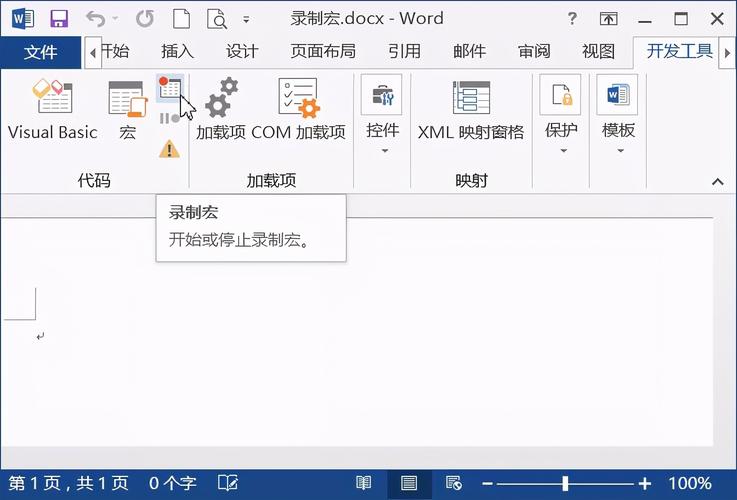
2、进入选项设置:点击左上角的“文件”菜单,然后选择“选项”,这将打开“Word选项”对话框。
3、启用开发工具:在“Word选项”对话框中,选择左侧的“自定义功能区”选项,在右侧的主选项卡列表中,找到并勾选“开发工具”复选框,点击“确定”按钮,你会看到Word界面上出现了一个新的“开发工具”选项卡。
录制宏(可选)
虽然本文主要关注如何显示宏,但录制宏是创建宏的一种常见方式,如果你还没有宏,可以通过以下步骤录制一个:
1、打开开发工具选项卡:确保已经按照上述步骤启用了“开发工具”选项卡。
2、开始录制宏:在“开发工具”选项卡中,点击“录制宏”按钮,这将打开“录制宏”对话框。
3、命名宏:在“宏名”字段中输入宏的名称,然后点击“确定”。
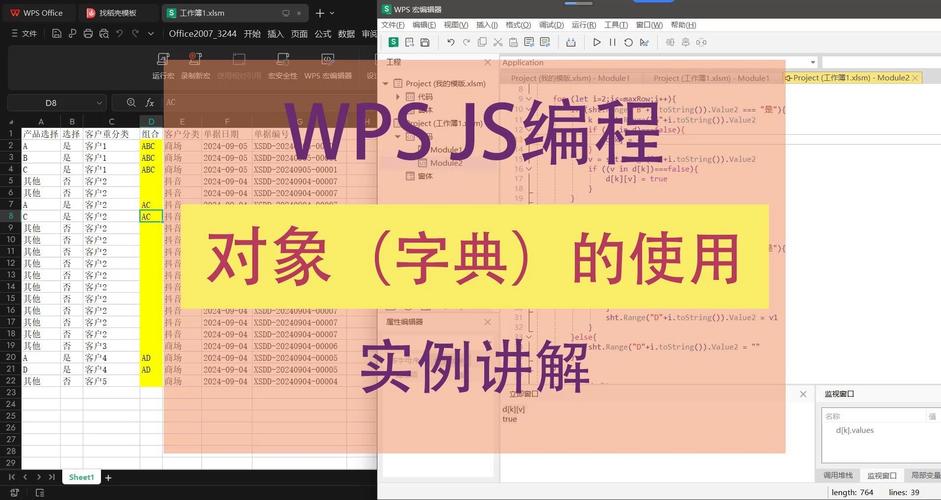
4、执行操作:现在你可以执行你希望自动化的操作,比如格式化文本、插入图片等,Word会记录你的每一个动作。
5、停止录制:完成操作后,回到“开发工具”选项卡,点击“停止录制”按钮。
查看和编辑宏代码
1、打开Visual Basic编辑器:在“开发工具”选项卡中,点击“Visual Basic”按钮,这将打开Visual Basic for Applications编辑器(VBE)。
2、找到你的宏:在VBE窗口左侧的项目资源管理器中,展开当前文档的项目,然后展开“模块”文件夹,你应该能看到你录制的宏名称,双击该宏名称以打开其代码窗口。
3、查看代码:你可以看到用VBA(Visual Basic for Applications)编写的宏代码,即使你不熟悉编程,也可以通过查看代码了解Word是如何执行这些操作的。
4、编辑代码:如果你对编程有一定了解,可以直接编辑代码来修改宏的行为,添加循环、条件判断等逻辑。
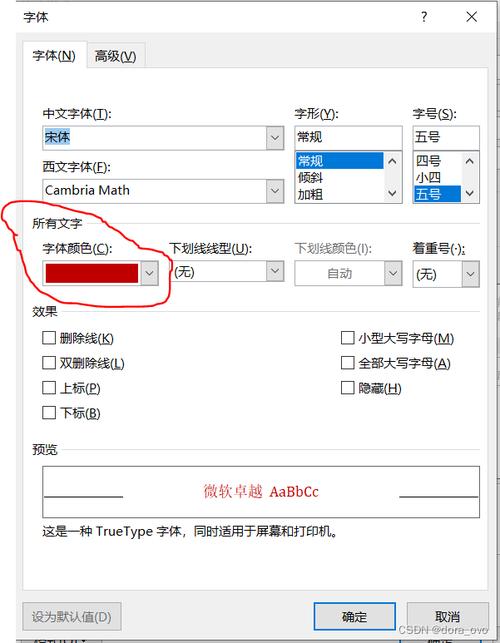
运行宏
1、通过开发工具运行:回到Word文档的“开发工具”选项卡,点击“宏”按钮,这将打开“宏”对话框,其中列出了所有可用的宏,选择你要运行的宏,然后点击“运行”。
2、使用快捷键运行:你还可以为宏指定一个快捷键,以便更方便地运行它,在“录制宏”对话框中,有一个“快捷键”字段,你可以在这里设置一个组合键(如Ctrl+Shift+F1),之后,只需按下这个组合键就可以运行宏了。
管理宏安全性
1、访问宏设置:在“开发工具”选项卡中,点击“宏安全”按钮,这将打开“信任中心”对话框中的“宏设置”部分。
2、选择安全级别:根据你的需求选择合适的安全级别,对于个人使用且来源可靠的宏,可以选择“禁用所有宏,并发出通知”(这样每次打开包含宏的文件时都会提示你是否启用宏);而对于企业环境或有严格安全要求的情况,则建议选择更高的安全级别,如“禁用无数字签署的所有宏”。
常见问题及解决方法
1、为什么我看不到开发工具选项卡?
确保你已经按照上述步骤启用了“开发工具”选项卡,如果仍然没有出现,尝试重启Word程序或者检查是否处于兼容模式(某些旧版Word功能可能不支持开发工具)。
2、我的宏无法正常运行怎么办?
首先检查宏代码是否有错误提示(通常在VBE窗口下方的状态栏显示),如果有错误信息,根据提示进行修正,其次确认宏的安全性设置是否允许运行该宏,最后确保你没有忘记保存文档中的更改(特别是当涉及到VBA项目时)。
通过以上步骤,你应该能够在Word中成功显示和管理宏了,记得定期备份重要的VBA项目文件以防数据丢失哦!
以上内容就是解答有关word宏怎么显示的详细内容了,我相信这篇文章可以为您解决一些疑惑,有任何问题欢迎留言反馈,谢谢阅读。
内容摘自:https://news.huochengrm.cn/cygs/22714.html
