在 Word 文档编辑过程中,有时会出现回车符号(换行符),这些符号可能会影响文档的排版和美观,以下是几种去掉 Word 中回车符号的方法:
一、使用查找和替换功能(常规方法)
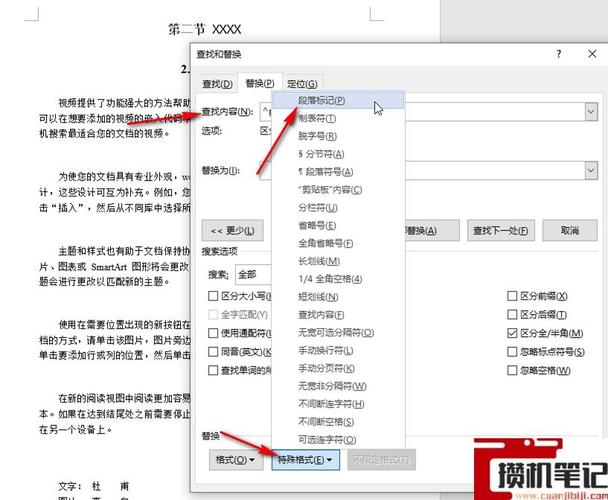
| 步骤 | 操作详情 |
| 打开查找和替换对话框 | 在 Word 菜单栏中选择“开始”选项卡,在“编辑”组中点击“替换”按钮,或者使用快捷键“Ctrl + H”打开“查找和替换”对话框。 此对话框是去除回车符号的重要入口界面,为后续操作提供基础设置平台。 |
| 设置查找内容 | 在“查找内容”文本框中输入“^l”。“^l”是特殊的字符代码,代表段落标记(即回车换行符),在 Word 中,很多特殊格式的字符都有对应的代码表示,通过输入代码可以精准定位需要处理的对象。 |
| 设置替换内容 | 将光标定位到“替换为”文本框中,保持该文本框为空,这意味着将找到的回车符号替换为无内容,即删除回车符号。 这一步是实现去除回车符号的关键操作,通过替换为空来达到删除目的。 |
| 执行替换操作 | 点击“全部替换”按钮,Word 会自动搜索整个文档,将所有找到的回车符号替换为无内容,如果只想逐个检查和替换,可以点击“查找下一个”按钮,然后对每个找到的回车符号进行选择性替换。 此操作会在整个文档范围内进行回车符号的处理,需谨慎操作,避免误删重要内容。 |
二、使用查找和替换功能(高级方法 通配符)
| 步骤 | 操作详情 |
| 打开查找和替换对话框 | 同常规方法中的打开方式,通过“开始”选项卡或快捷键“Ctrl + H”进入“查找和替换”对话框,这是后续通配符替换操作的起始点。 |
| 设置查找内容 | 在“查找内容”文本框中输入“[!^13]@^13”,这里使用了通配符,“[!^13]”表示任意不是回车符的字符,“@”表示前面的字符一次或多次重复,“^13”仍然代表回车符,这种组合式的查找内容可以更精确地定位回车符号与其他字符的组合情况。 |
| 设置替换内容 | 在“替换为”文本框中输入“\1”,这里的“\1”是对前面括号内内容的引用,即将找到的内容中除回车符外的部分保留下来。 通过这种方式,可以在去除回车符号的同时,保留其前后的文本内容不被破坏。 |
| 执行替换操作 | 点击“全部替换”按钮,Word 会根据设置的通配符规则进行查找和替换,只删除单独的回车符号,而对于有其他字符跟随的情况则保留前面的字符。 这种方法适用于文档中有复杂文本与回车符号混合的情况,能更智能地进行替换操作。 |
三、使用显示/隐藏编辑标记功能(辅助查看)
| 步骤 | 操作详情 |
| 显示编辑标记 | 在 Word 菜单栏中选择“开始”选项卡,在“段落”组中找到“显示/隐藏编辑标记”按钮并点击,当该按钮处于按下状态时,文档中的回车符号等隐藏的编辑标记会显示出来。 此功能主要用于辅助查看回车符号的位置和分布情况,以便更准确地进行后续处理。 |
| 手动删除回车符号(可选) | 如果文档中的回车符号数量较少且位置较为分散,可以直接将光标定位到回车符号处,然后按下“Delete”键或“Backspace”键将其删除,不过这种方法对于大量回车符号的处理效率较低。 适用于简单文档或对少量回车符号的精细处理场景。 |
四、使用宏(批量处理复杂情况)
| 步骤 | 操作详情 |
| 录制宏 | 在 Word 菜单栏中选择“视图”选项卡,然后点击“宏”按钮,选择“录制宏”,在弹出的“录制宏”对话框中,给宏命名并指定一个快捷键(可选),然后点击“确定”开始录制宏。 录制宏是一种自动化操作的方式,通过记录一系列操作步骤来实现批量处理任务的功能。 |
| 编写宏代码(关键步骤) | 录制宏后,按下“Alt + F11”打开 Visual Basic for Applications 编辑器,在代码窗口中输入以下 VBA 代码: `` vba``这段代码的作用是清除所选内容中的回车符号,通过设置 Find 对象的属性来查找回车符号,并将其替换为无内容,^l”表示段落标记(回车符),“Replacement.Text = ""”表示将找到的内容替换为空。 录制宏的核心在于编写正确的代码以实现特定功能,上述代码针对去除回车符号进行了专门的设置。 |
| 运行宏 | 录制完宏后,关闭 Visual Basic for Applications 编辑器返回 Word 文档,再次点击“视图”选项卡中的“宏”按钮,选择之前录制的宏名称,然后点击“运行”按钮,Word 会自动执行宏代码,删除文档中的所有回车符号。 运行宏即可快速实现批量去除回车符号的操作,适用于大规模文档处理场景。 |
五、使用第三方工具(专业软件辅助)
| 步骤 | 操作详情 |
| 选择合适的第三方工具 | 有一些第三方文字处理工具可以帮助去除 Word 中的回车符号,一些专业的文本编辑器如 Notepad++、EmEditor 等都具有强大的查找和替换功能,而且支持正则表达式。 第三方工具通常具有更灵活和强大的文本处理能力,可作为 Word 功能的补充。 |
| 导入 Word 文档内容 | 将 Word 文档中的内容复制并粘贴到第三方工具中,有些工具可能支持直接打开 Word 文档格式,但复制粘贴是一种较为通用的方法。 确保文档内容完整准确地传输到第三方工具是后续操作的前提。 |
| 执行查找和替换操作(在第三方工具中) | 在第三方工具中使用查找和替换功能,按照类似 Word 中的方法,查找回车符号并替换为无内容,例如在 Notepad++ 中,可以通过快捷键“Ctrl + H”打开查找和替换对话框,在“查找目标”文本框中输入“ |
”(回车符),将“替换为”文本框留空,然后点击“全部替换”按钮。<br>不同第三方工具的操作界面和具体方法可能略有差异,但基本原理相同,都是通过查找和替换来实现回车符号的去除。|
在使用以上方法时,建议先备份原始文档,以防意外情况导致数据丢失,根据文档的具体情况选择合适的方法,以达到最佳的效果。
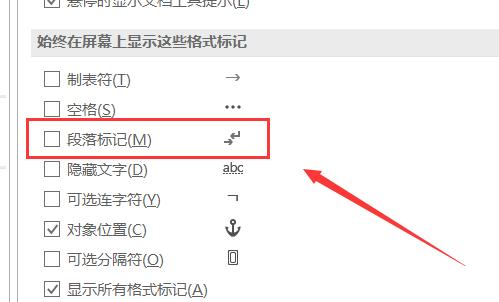
FAQs
问题一:如果只想删除某一段落内的回车符号,该如何操作?
解答:可以先将光标定位到该段落的开头,然后按住鼠标左键拖动,选中整个段落,接着按照前面介绍的使用查找和替换功能(常规方法或通配符方法)进行操作,此时查找和替换的范围就会限制在所选的段落内,从而实现只删除该段落内的回车符号的目的,也可以使用显示/隐藏编辑标记功能,直接在段落内手动删除可见的回车符号。
问题二:在查找和替换回车符号时,如果文档中有表格,会不会受到影响?
解答:一般情况下,如果只是单纯地查找和替换回车符号,不会对表格造成直接影响,因为表格有其独立的格式和结构,回车符号主要存在于表格之外的文字段落中,但如果表格内的文字段落包含回车符号,并且按照上述方法进行操作时,同样会对这些回车符号进行处理,所以在操作前,如果担心表格受到影响,可以先对表格进行备份或者将其转换为文本格式后再进行回车符号的删除操作,完成后再根据需要恢复表格格式。
以上内容就是解答有关word怎么把回车符号去掉的详细内容了,我相信这篇文章可以为您解决一些疑惑,有任何问题欢迎留言反馈,谢谢阅读。
内容摘自:https://news.huochengrm.cn/cyzd/22719.html
