在当今数字化办公的时代,Microsoft Word 作为一款强大的文字处理软件,其功能远不止于文本编辑,对于需要插入图片、图表或进行图文混排的用户来说,熟练掌握如何在 Word 中找到图面板(即插图工具栏或图片工具)显得尤为重要,本文将详细介绍在 Microsoft Word 中查找和利用图面板的方法,帮助用户提升文档编辑效率,实现更加专业的排版效果。
Word 版本与界面概览
Microsoft Word 经过多年的发展,已经推出了多个版本,包括 Word 2007、Word 2010、Word 2013、Word 2016 以及最新的 Microsoft 365 订阅版中的 Word,虽然各版本的界面布局略有差异,但基本的操作逻辑和功能位置保持了相对的一致性。
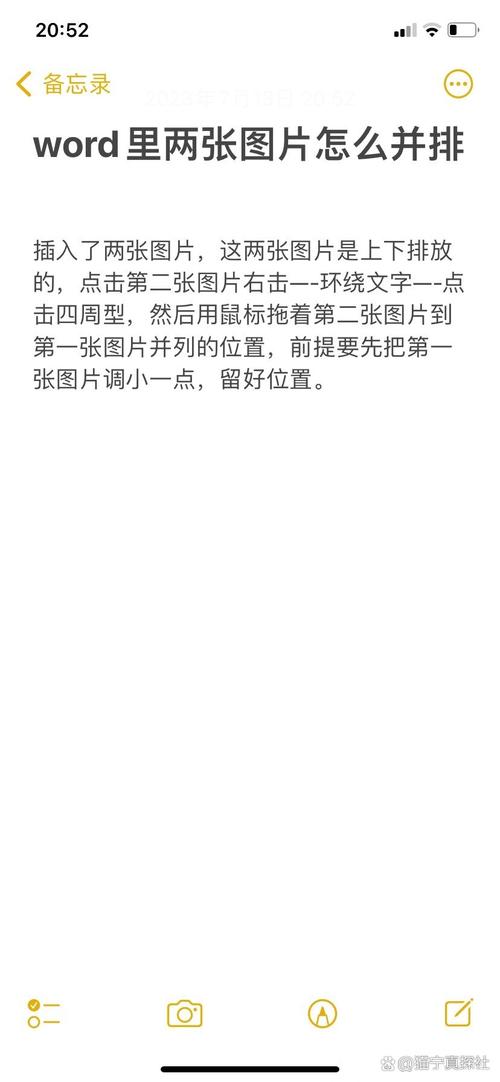
| 版本 | 特点 |
| Word 2007 | 引入了新的 ribbon(功能区)界面,图面板位于“插入”选项卡下。 |
| Word 2010/2013 | 延续了 ribbon 界面,增强了图片编辑功能,图面板同样在“插入”选项卡中。 |
| Word 2016/Microsoft 365 | 界面更加简洁现代,图面板位置保持不变,并增加了更多智能化的图片处理选项。 |
找到图面板的步骤
1. 打开 Word 文档
启动 Microsoft Word 应用程序,并打开你需要编辑的文档,如果是新建文档,可以直接点击“空白文档”开始。
2. 导航至“插入”选项卡
在 Word 界面的上方菜单栏中,你会看到一系列选项卡,如“文件”、“开始”、“插入”等,点击“插入”选项卡,这将是你进入图面板的第一步。
3. 定位图面板
在“插入”选项卡中,向下滚动或浏览右侧的工具组,你会发现一个标有“图片”或“插图”的图标(具体名称可能因版本而异),这个区域就是图面板所在的位置,在某些版本中,它可能被细分为“图片”、“在线图片”、“图片库”等多个子选项。
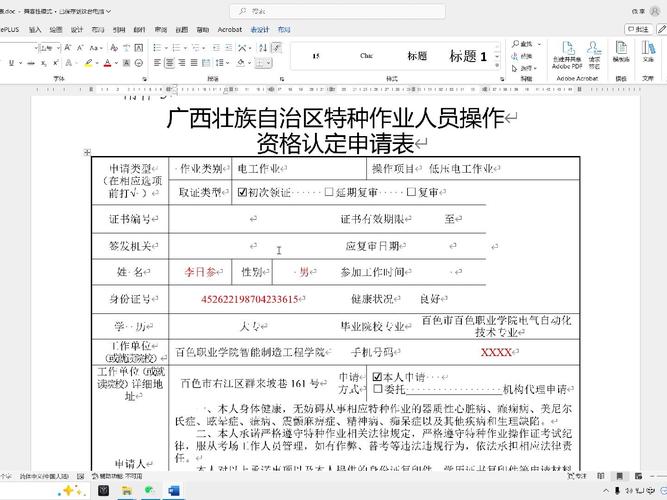
图片:允许你从本地计算机中选择图片插入到文档中。
在线图片:提供直接从互联网上搜索并插入图片的功能。
图片库:如果你之前保存过常用图片,可以在这里快速访问。
4. 使用图面板功能
一旦找到了图面板,你就可以根据需要选择不同的图片来源,并将图片插入到文档中,插入图片后,Word 会自动激活“图片工具”或“格式”选项卡,提供一系列编辑选项,如调整大小、裁剪、应用样式、设置环绕方式等。
高级图片编辑技巧
除了基本的插入操作外,Word 还提供了丰富的图片编辑功能,帮助你进一步美化文档。
调整图片大小与位置:选中图片后,可以通过拖动边框或角落的控制点来调整大小,使用“图片工具”中的“位置”和“文字环绕”选项,可以精确控制图片在页面上的位置和与其他文本的关系。
裁剪与旋转:利用“裁剪”工具可以去除图片边缘不需要的部分,而“旋转”功能则允许你自由调整图片的角度。
应用图片样式:Word 提供了多种预设的图片样式,包括边框、阴影、三维效果等,只需一键即可应用,快速提升图片的视觉效果。
图片压缩:为了减小文档大小,可以在“图片工具”中选择“压缩图片”,根据需要调整分辨率和质量。
常见问题解答(FAQs)
Q1: 为什么我找不到图面板?
A1: 如果你使用的是较旧的 Word 版本(如 Word 2003),可能需要通过“视图”->“工具栏”->“图片”来手动添加图面板,确保你的 Word 是最新版本,因为某些功能可能在旧版本中不可用或位置有所不同。
Q2: 插入的图片质量很差,如何提高?
A2: 确保插入的是高分辨率的图片,如果图片已经插入但质量不佳,可以尝试使用“图片工具”中的“压缩图片”功能,选择较高的分辨率设置,或者重新插入一张更高质量的图片,避免过度放大低分辨率图片,以免导致模糊。
通过以上介绍,相信你已经掌握了在 Microsoft Word 中找到并使用图面板的方法,无论是日常办公还是专业排版,熟练运用这些技巧都将大大提高你的工作效率和文档质量,实践是掌握技能的关键,不妨多尝试几次,让图文混排在你的文档中绽放光彩吧!
以上内容就是解答有关word怎么找图面板的详细内容了,我相信这篇文章可以为您解决一些疑惑,有任何问题欢迎留言反馈,谢谢阅读。
内容摘自:https://news.huochengrm.cn/zcjh/22721.html
