在Word文档中进行表格操作时,有时需要调整表格的位置,无论是为了页面布局的美观,还是为了内容的合理排版,学会如何拖动表格都是非常重要的技能,下面将详细介绍在Word中拖动表格的方法和注意事项。
基本方法
1、定位光标
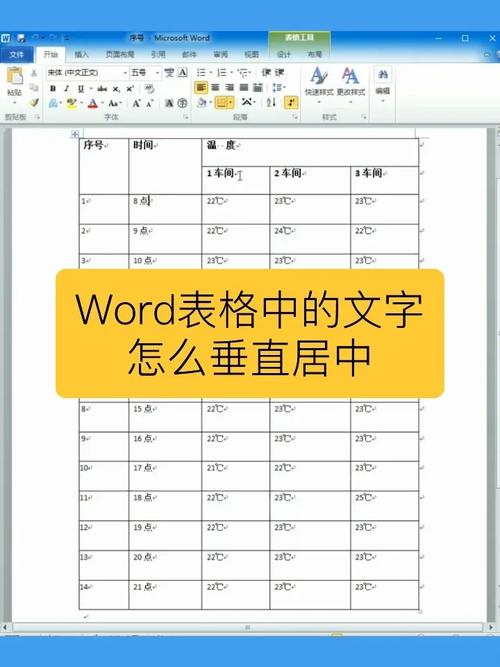
将光标放置在要拖动的表格内,这可以通过点击表格左上角的十字箭头(移动控点)来实现,这个操作会选中整个表格,如果只想拖动表格的一部分,也可以先选中特定的单元格或单元格区域。
2、拖动操作
当表格被选中后,鼠标指针会变成带有四个箭头的十字形状,按住鼠标左键不放,然后向目标位置拖动鼠标,在拖动过程中,会出现一个虚线的表格轮廓,表示表格将要放置的位置。
需要注意的是,在拖动过程中,要尽量保持鼠标的稳定,避免出现误操作,要注意观察虚线表格轮廓与周围文本或其他元素的位置关系,确保表格能够准确地放置在期望的位置。
3、释放鼠标
当虚线表格轮廓到达目标位置后,松开鼠标左键,表格就会被放置在新的位置,可以根据实际情况对表格进行进一步的调整,如调整表格的大小、列宽、行高等。
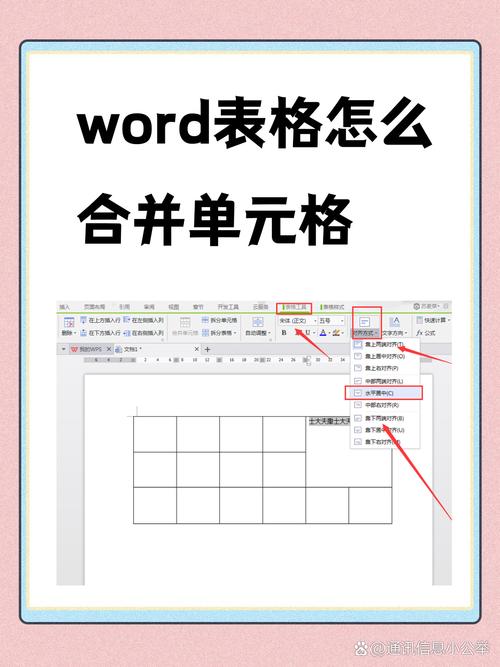
不同场景下的拖动技巧
1、在同一页内拖动
如果只是在当前页面内调整表格的位置,按照上述基本方法进行操作即可,不过,在拖动过程中,要注意避免表格与其他文本或元素发生重叠,如果发现表格与其他内容过于接近,可以适当调整表格的位置或大小,以保证页面布局的合理性。
2、跨页拖动
可能需要将表格从一个页面拖动到另一个页面,在这种情况下,同样先选中表格,然后按住鼠标左键拖动,当鼠标指针移动到页面边缘时,Word会自动切换到相邻的页面,继续显示虚线表格轮廓,可以将表格拖动到目标页面的合适位置,然后松开鼠标左键。
跨页拖动表格时,要特别注意表格在新页面上的位置和排版,因为不同页面的布局可能有所不同,所以可能需要对表格进行一些微调,以确保其与其他内容的协调一致。
3、与其他元素对齐拖动
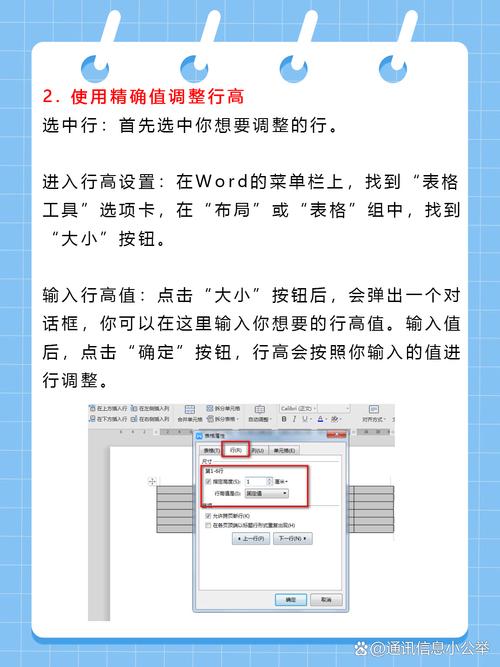
在拖动表格时,还可以利用Word提供的对齐功能,使表格与其他元素(如图片、文本框等)对齐,选中表格后,在“格式”选项卡中找到“对齐方式”组,选择合适的对齐方式(如左对齐、居中对齐、右对齐等),再进行拖动操作,表格就会按照选定的对齐方式与其他元素对齐。
常见问题及解决方法
1、表格无法拖动
可能是由于表格处于兼容模式或受模板限制等原因导致的,可以尝试将文档切换到兼容模式外,或者检查模板设置,解除对表格拖动的限制,如果表格中包含合并的单元格,也可能会影响拖动操作,在这种情况下,可以先取消单元格的合并,然后再进行拖动。
2、拖动后表格格式错乱
这可能是因为在拖动过程中不小心改变了表格的格式,如果出现这种情况,可以在“表格工具”选项卡的“设计”和“布局”选项组中,对表格的格式进行重新调整,调整表格的边框、底纹、字体等格式,使其恢复到原来的样式。
相关问答FAQs
问题1:在Word中拖动表格时,如何确保表格不会与其他内容重叠?
答:在拖动表格过程中,要时刻注意虚线表格轮廓与其他文本或元素的位置关系,如果出现可能重叠的情况,可以提前调整表格的位置或大小,或者利用Word的对齐功能,使表格与其他内容保持一定的间距,在跨页拖动表格时,更要仔细检查新页面上的排版情况,避免表格与页面边缘或其他元素过于接近。
问题2:为什么有时候表格无法拖动?
答:表格无法拖动的原因可能有多个方面,检查是否处于兼容模式或受模板限制,尝试切换模式或检查模板设置,如果表格中有合并的单元格,可能会影响拖动操作,可以先取消合并再尝试拖动,软件本身的问题也可能导致无法拖动表格,此时可以考虑重启Word程序或更新软件版本。
各位小伙伴们,我刚刚为大家分享了有关word怎么拖动表格的知识,希望对你们有所帮助。如果您还有其他相关问题需要解决,欢迎随时提出哦!
内容摘自:https://news.huochengrm.cn/cygs/22841.html
