在Word中调整亮度可以通过多种方法实现,以下是一些常见的方式:
1、使用页面颜色功能
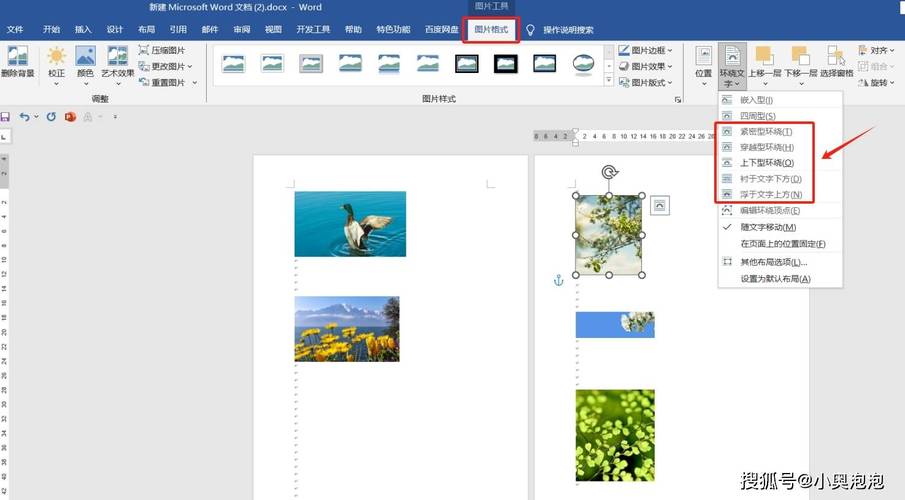
打开Word文档,点击“设计”选项卡,在“页面背景”组中选择“页面颜色”。
下拉菜单中可以选择系统提供的各种颜色,如淡蓝色、浅灰色等,这些淡色调的颜色可以降低页面整体的亮度。
如果对内置的颜色不满意,还可以选择“其他颜色”,在弹出的颜色对话框中进行自定义设置,通过调整颜色的RGB值或直接在颜色滑块上滑动来选择合适的颜色,从而改变页面的亮度。
2、利用视图模式
切换到“阅读视图”模式,界面的亮度会自动调整到更适合阅读的状态,文字亮度相对降低,背景也会变暗,让阅读更加舒适。
选择“草稿视图”,该模式下页面的亮度会有所降低,并且会隐藏一些格式和样式,使页面看起来更简洁,也能在一定程度上减少屏幕的亮度刺激。
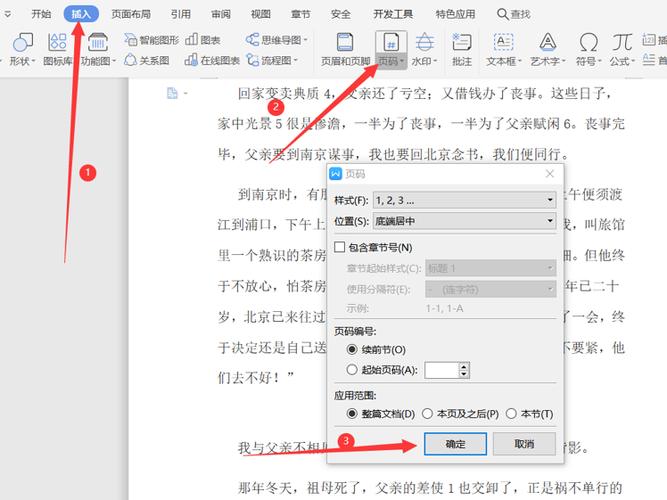
3、调整显示器亮度
找到显示器上的亮度调整按钮,通常是一个太阳图标或者亮度的符号,按钮可能位于显示器的下方或侧面。
根据需要调整显示器的亮度至感觉舒适的水平,这虽然不是直接调整Word文档的亮度,但可以整体改变屏幕的显示效果,从而影响阅读和编辑文档时的视觉感受。
4、使用宏命令
按下Alt+F11打开VBA编辑器,插入一个新模块。
在模块中输入适当的宏代码,保存并运行宏即可快速改变页面颜色,进而调整文档的亮度。
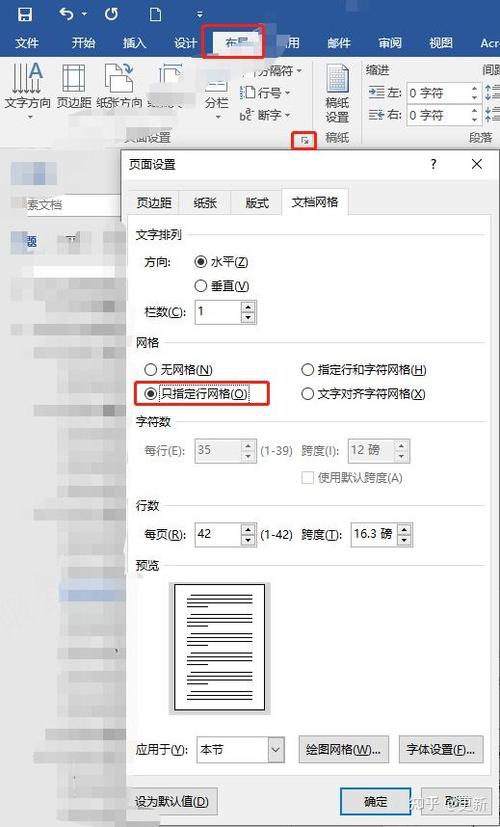
5、使用格式刷调整文本亮度
选中需要调整亮度的文本或段落。
点击“开始”选项卡中的“格式刷”,在弹出的“格式刷”对话框中,选择“字体颜色”,然后点击“其他颜色”。
在“颜色”对话框中调整亮度,然后点击“确定”。
6、使用快捷键快速调整文本亮度
选中需要调整亮度的文本或段落。
使用以下快捷键进行亮度调整:Ctrl+Shift+>增加文本亮度;Ctrl+Shift+<减少文本亮度。
通过以上方法,无论是调整页面颜色、切换视图模式、调节显示器亮度,还是运用宏命令、格式刷以及快捷键,都能轻松改变Word文档的亮度,满足不同场景下的阅读与编辑需求,提升工作效率和视觉舒适度。
以上就是关于“word怎么调亮度”的问题,朋友们可以点击主页了解更多内容,希望可以够帮助大家!
内容摘自:https://news.huochengrm.cn/cygs/22840.html
