在处理Word文档时,有时页边框可能不再需要,或者它们的存在影响了文档的整体美观和专业性,无论是为了打印还是电子分享,了解如何去除Word页边框都是一项基本技能,下面将详细介绍在不同版本的Microsoft Word中去除页边框的方法。
方法一:使用页面布局功能(适用于Word 2007及以上版本)
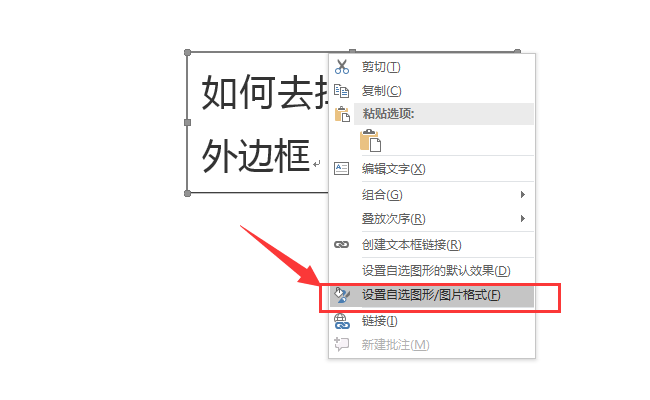
1、打开文档:启动Word并打开你想要修改的文档。
2、进入页面布局:在顶部菜单栏中,点击“页面布局”选项卡。
3、选择页面边框:在“页面背景”组中,找到并点击“页面边框”按钮,这将打开“边框和底纹”对话框。
4、设置边框为无:在“边框和底纹”对话框中,确保你处于“页面边框”标签页,你会看到多种预设的边框样式,要去除边框,只需在左侧的“设置”区域选择“无”,然后点击“确定”。
5、应用更改:返回文档后,你会发现页边框已经被成功移除,你可以保存文档以保留更改。
方法二:使用旧版Word(适用于Word 2003及更早版本)
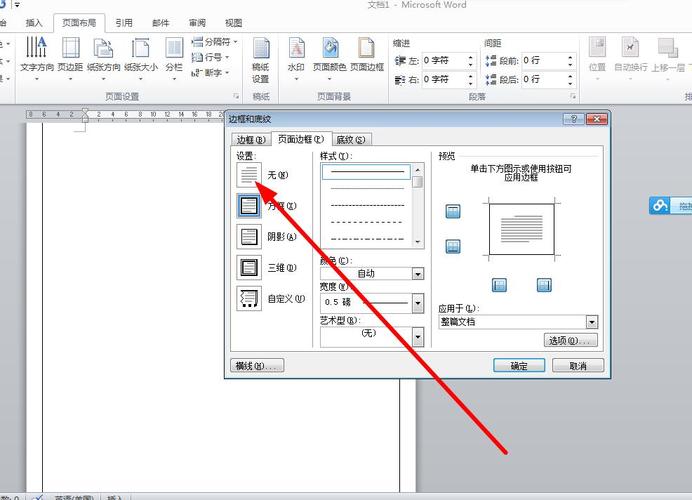
对于较旧版本的Word,步骤略有不同,但同样简单:
1、打开文档:启动Word并打开目标文档。
2、页面设置:在“文件”菜单下,选择“页面设置”。
3、调整边框:在弹出的“页面设置”对话框中,切换到“版式”标签页,找到“边框”选项,通常位于对话框的底部。
4、选择无边框:从下拉菜单中选择“无”,然后点击“确定”应用更改。
5、查看效果:回到文档,你应该会看到页边框已经消失。
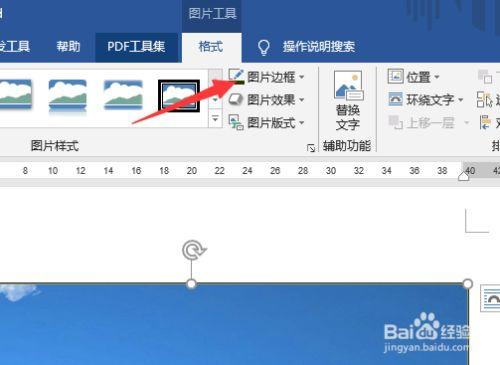
注意事项:
节的影响:如果你的文档被分为多个节,每个节可以有不同的页面边框设置,确保你在正确的节内进行操作,或者选择应用到整个文档。
兼容性问题:在某些情况下,尤其是当文档包含复杂的格式或与其他软件共享时,去除边框的操作可能需要额外的注意以确保格式不受影响。
预览功能:在做出最终决定之前,利用Word的“打印预览”功能检查文档的外观,确保去除边框后的效果符合预期。
表格示例:
以下是一个简单的表格,展示了上述两种方法的关键步骤对比:
| 步骤编号 | Word 2007+ | Word 2003及更早 |
| 1 | 打开文档 | 打开文档 |
| 2 | 进入页面布局 | 页面设置 |
| 3 | 选择页面边框 | 调整边框 |
| 4 | 设置为无 | 选择无边框 |
| 5 | 应用更改 | 查看效果 |
相关问答FAQs:
Q1: 如果我只想去除某一页的边框,而保留其他页的边框,该怎么做?
A1: 在Word中,你可以通过插入分节符来将文档分为不同的节,然后针对特定节进行页面边框的设置,具体操作是,在需要开始新节的位置点击“页面布局”>“分隔符”>“下一页分节符”,之后按照上述方法单独调整该节的页面边框。
Q2: 去除边框后,发现文档中的图片或表格边缘变得模糊,怎么解决?
A2: 这可能是由于去除边框后,原本被边框遮盖的部分现在暴露出来,而这部分内容可能存在分辨率不足或格式问题,解决方法是检查并调整图片或表格的格式,确保它们具有足够的清晰度和适当的格式设置,如果问题依旧,考虑重新插入高质量的图像或调整表格样式。
以上就是关于“word页边框怎么去掉”的问题,朋友们可以点击主页了解更多内容,希望可以够帮助大家!
内容摘自:https://news.huochengrm.cn/cygs/23809.html
