在Word文档中插入波浪线是一个常见的排版需求,无论是为了强调文本、创建装饰效果还是作为文档的一部分格式,以下是如何在Microsoft Word中插入波浪线的几种方法:
方法一:使用字体效果插入波浪线
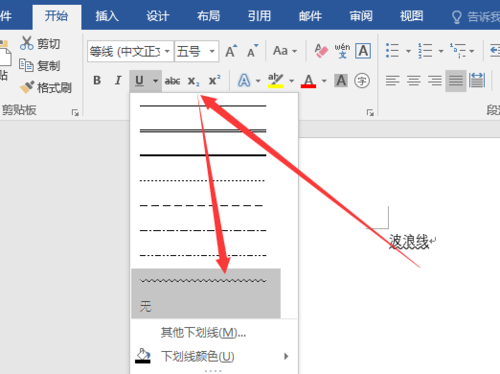
1、打开Word文档:启动Microsoft Word并打开你需要编辑的文档。
2、选择文本:用鼠标选择你想要应用波浪线效果的文本。
3、访问字体设置:在Word的菜单栏中,点击“开始”选项卡,然后在“字体”组中找到并点击右下角的小箭头,打开“字体”对话框。
4、应用波浪线效果:在“字体”对话框中,找到“下划线样式”下拉菜单,选择“波浪线”,如果没有直接显示,可以滚动查找或通过输入关键词搜索。
5、设置颜色和粗细:你还可以在“字体”对话框中调整下划线的颜色和粗细,以达到理想的视觉效果。
6、确认并应用:点击“确定”按钮,所选文本就会应用上波浪线效果。
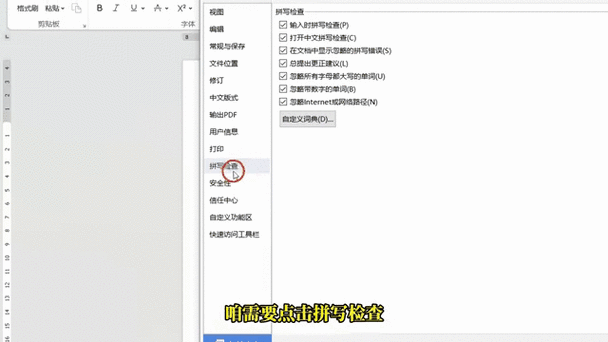
方法二:使用快捷键插入波浪线
对于经常需要插入波浪线的用户,掌握快捷键可以提高效率:
Windows/Mac:选中文本后,按下Ctrl + U(Windows)或Command + U(Mac),这会为选中的文本添加默认的下划线,虽然这不是直接的波浪线,但可以通过后续步骤调整为波浪线。
方法三:手动绘制波浪线
如果你需要更自由地控制波浪线的形状和位置,可以尝试手动绘制:
1、进入绘图模式:在Word的菜单栏中选择“插入”>“形状”,从下拉菜单中选择“曲线”工具。
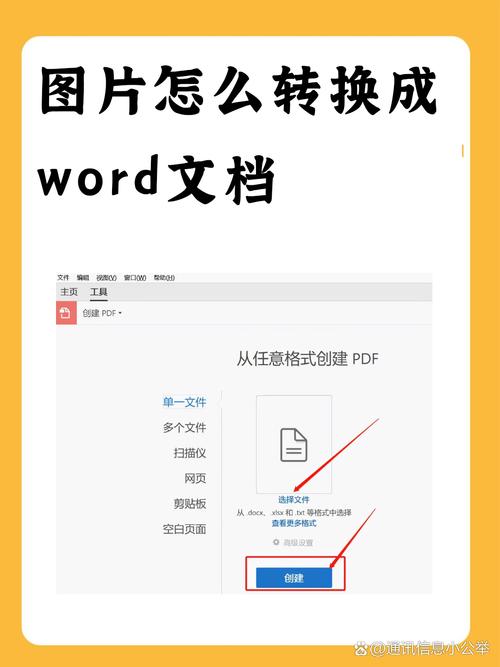
2、绘制波浪线:按住鼠标左键不放,拖动绘制出波浪形状的线条,释放鼠标后,一条自定义的波浪线就绘制完成了。
3、调整和格式化:你可以通过点击线条来选中它,然后使用工具栏上的工具来调整颜色、粗细等属性。
方法四:使用自动图文集快速插入
如果你经常需要插入相同的波浪线样式,可以将其保存到自动图文集以便于快速调用:
1、插入波浪线:按照上述任一方法插入一条波浪线。
2、保存到自动图文集:选中这条波浪线,点击“插入”>“自动图文集”>“保存选择”,为其命名并保存。
3、快速插入:之后,只需点击“插入”>“自动图文集”,选择之前保存的波浪线即可快速插入。
FAQs
Q1: 如何更改已经插入的波浪线的颜色或样式?
A1: 选中已有的波浪线下划线文本,再次打开“字体”对话框(通过“开始”选项卡中的“字体”组右下角小箭头访问),在“下划线样式”中选择新的样式,同时可以在“下划线颜色”中更改颜色,确认后点击“确定”应用更改。
Q2: 波浪线在打印时会不会显示不出来?
A2: 是的,波浪线应该能够正常打印出来,只要确保你的打印机支持并且设置了正确的打印设置,如果遇到打印问题,建议检查打印机设置、驱动程序更新以及Word的打印预览,确保一切设置正确无误。
以上就是关于“word怎么插入波浪线”的问题,朋友们可以点击主页了解更多内容,希望可以够帮助大家!
内容摘自:https://news.huochengrm.cn/cygs/23814.html
