在处理Word文档时,表格是一个强大的工具,它允许用户以结构化的方式展示数据,有时你可能需要调整表格的布局,比如移动表格中的行,无论是为了改善数据的可读性还是为了适应新的格式要求,了解如何有效地移动Word表格中的行都是非常重要的,下面将详细介绍几种方法来实现这一操作。
方法一:剪切粘贴法
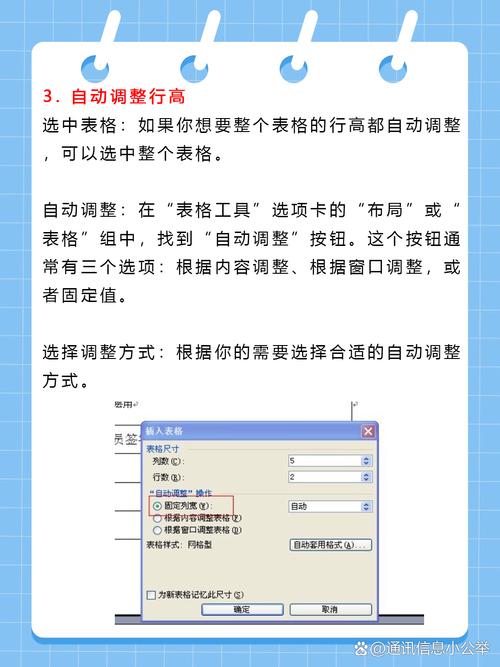
1、选择要移动的行:你需要确定哪些行需要被移动,通过点击行左侧的选择器(即那条灰色的小竖条),可以快速选中整行,如果你想选择多行,可以按住Shift键并点击选择器来连续选择多行。
2、剪切选中的行:一旦确定了要移动的行,右键单击选中的区域,然后从弹出菜单中选择“剪切”或使用快捷键Ctrl+X。
3、定位到目标位置:导航至希望插入这些行的新位置,确保光标位于正确的位置,这样当你执行下一步时,内容就会准确地出现在想要的地方。
4、粘贴已剪切的内容:通过右键单击目标位置并选择“粘贴”,或者直接按Ctrl+V组合键,将之前剪切的内容放置到新的位置上。
这种方法简单直接,适用于大多数情况,不过值得注意的是,如果表格中有跨页的情况发生,则可能会导致格式错乱的问题。
方法二:拖放功能
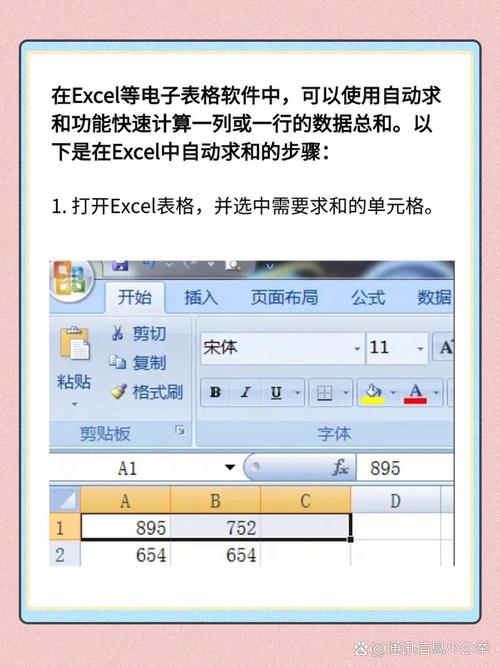
对于一些简单的调整,如在同一页内上下移动几行,可以使用更加直观的方法——鼠标拖拽。
启用拖放模式:首先确保你的Word版本支持此功能,打开“视图”选项卡,勾选“标尺”前的复选框,这有助于更精确地控制位置。
开始拖动:将鼠标指针悬停在你想要移动的那一行的边框上,直到它变成一个十字箭头图标为止,这表明你现在处于拖放模式。
移动到新位置:按住左键不放,轻轻地将该行向上或向下拉到期望的位置,释放鼠标按钮后,此行及其所有内容就会被重新安置在新的地方。
这种方法虽然方便快捷,但对于复杂布局或是大量数据的表格来说可能不太适用。
方法三:利用“布局”工具
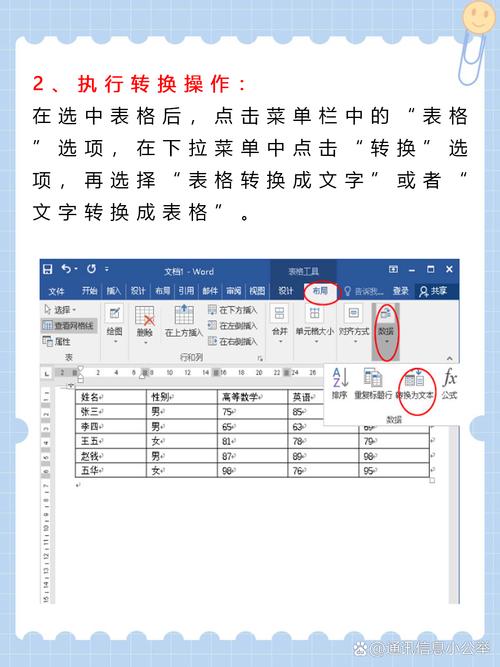
1、进入表格工具:选中整个表格或至少一部分单元格,此时上方会出现一个新的标签页叫做“设计”或者“布局”,点击进入这个界面。
2、调整行高/列宽:在这里你可以找到关于行和列的各种设置选项,如果想要均匀分布各行之间的间隔,请尝试使用“自动调整”功能;若需手动设置具体数值,则可以在相应的输入框内填写所需的高度或宽度。
3、应用更改:完成上述步骤后,点击“确定”保存修改,这样不仅可以改变单个元素的大小,还能影响到整个表格的结构,从而达到间接调整某些行位置的目的。
FAQs
Q1: 如果不小心把表格弄乱了怎么办?
A1: 别担心!Word提供了撤销功能来帮助你恢复之前的编辑状态,只需点击左上角的“撤销”按钮即可逐步回退到之前的操作,定期保存文件也是个好习惯,以防万一出现意外情况导致丢失工作成果。
Q2: 如何一次性移动多行而不破坏原有的排序顺序?
A2: 当您需要同时移动多个连续的行时,可以先用鼠标拖拽的方式选定所有这些行(通过点击第一行的左侧选择器,然后按住Shift键再点击最后一行的选择器),接着按照上述任何一种方法进行剪切粘贴或者拖放操作,这样做的好处是能够保持原有行列之间的相对关系不变,使得最终效果更加整洁美观。
以上内容就是解答有关word表格行怎么移动的详细内容了,我相信这篇文章可以为您解决一些疑惑,有任何问题欢迎留言反馈,谢谢阅读。
内容摘自:https://news.huochengrm.cn/cygs/23812.html
