在 Word 中进行抠图操作,可以让你将图片中的特定部分提取出来,以便更灵活地运用于文档设计、报告制作等场景,以下是几种常见的在 Word 里抠图的方法:
一、使用图片工具中的删除背景功能(适用于 Office 365 及更高版本)

1、插入图片:将你想要抠图的图片插入到 Word 文档中,你可以通过点击“插入”选项卡,然后选择“图片”按钮,在弹出的文件浏览器中选择目标图片并插入。
2、选中图片:插入图片后,单击该图片,使其处于选中状态,此时图片周围会出现一些控制点和边框,表示已被选中。
3、打开删除背景工具:在选中图片的状态下,Word 界面会自动出现“图片工具 格式”选项卡,在该选项卡中,找到“删除背景”按钮并点击它。
4、调整抠图区域:点击“删除背景”后,图片会进入编辑模式,其中紫色覆盖的区域表示将要被删除的部分,而透明的部分则是保留下来的区域,如果系统自动识别的区域不太准确,你可以使用“标记要保留的区域”和“标记要删除的区域”两个工具进行调整,如果有一些原本应该保留但被误判为删除的区域,你可以使用“标记要保留的区域”工具在这些区域上绘制线条或画笔涂抹,让 Word 重新识别并保留这些部分;反之,如果有本应删除却未被识别的区域,则使用“标记要删除的区域”工具进行标记。
5、完成抠图:调整好抠图区域后,点击“保留更改”按钮,即可完成抠图操作,图片的背景已被去除,只保留了你想要的主体部分,你可以将其拖动到文档中的任何位置,或者进行其他格式设置,如调整大小、旋转角度等。
二、利用形状裁剪功能(适用于所有版本的 Word)
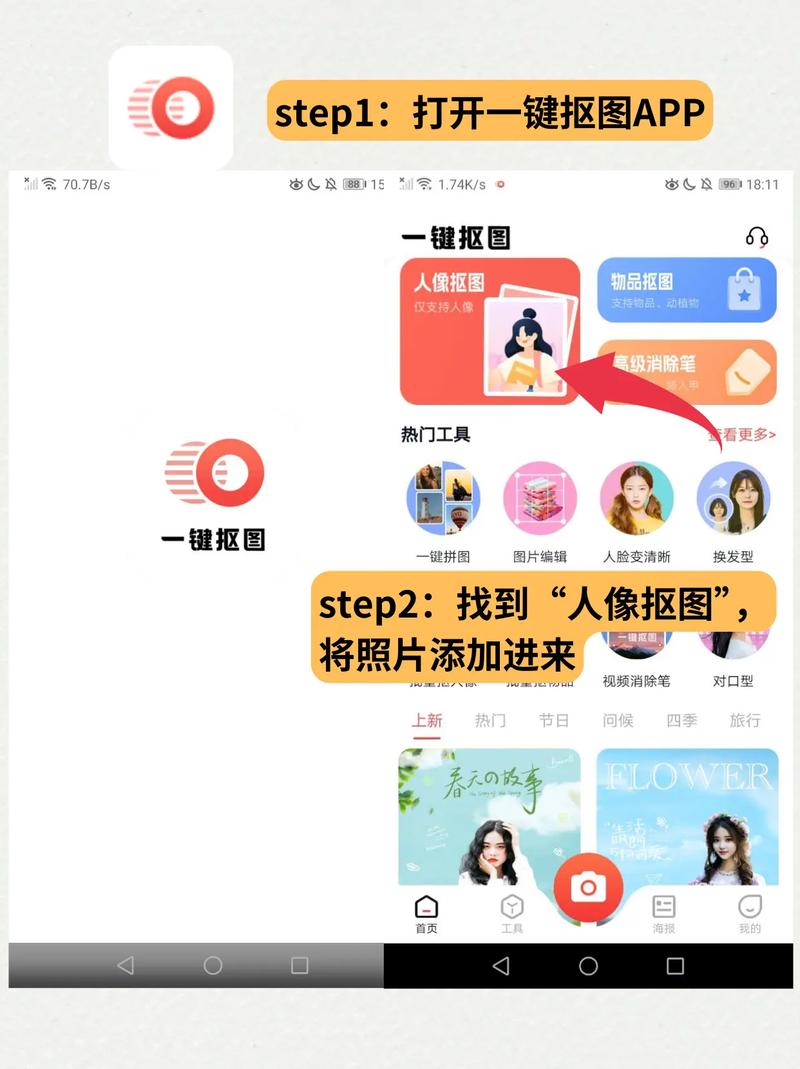
1、插入图片与自选图形:同样先插入需要抠图的图片,然后在“插入”选项卡中选择“形状”,这里可以选择矩形、椭圆形等各种形状,如果你想抠取一个圆形的物体,可以先插入一个圆形的自选图形。
2、调整形状大小与位置:将插入的自选图形放置在图片上方,并通过拖动控制点来调整其大小和位置,使其尽可能准确地覆盖住你要抠取的部分,你可以按住 Shift 键同时拖动控制点,以保持形状的比例不变。
3、组合与裁剪:选中图片和自选图形(可以按住 Ctrl 键依次点击选择),然后右键单击并选择“组合”中的“组合”命令,将它们组合在一起,再次右键单击组合后的图形,选择“裁剪”,你可以拖动裁剪的控制点,按照自选图形的形状对图片进行裁剪,由于之前已经用自选图形确定了裁剪的范围,所以裁剪后的图片就会呈现出你想要的形状,并且只包含该形状内的部分内容。
4、取消组合与微调:裁剪完成后,再次右键单击组合后的图形,选择“取消组合”,将图片和自选图形分离,然后你可以根据需要对裁剪后的图片进行进一步的格式设置,如调整颜色、添加边框等。
| 方法 | 适用版本 | 优点 | 缺点 |
| 删除背景功能 | Office 365 及更高版本 | 操作简单快捷,能自动识别大部分背景区域,抠图效果较好 | 对于一些复杂的图片背景或边缘模糊的情况,可能需要手动调整较多 |
| 形状裁剪功能 | 所有版本 | 不受 Word 版本限制,可精确控制裁剪形状和范围 | 操作相对繁琐,需要先插入合适的自选图形并进行组合与裁剪步骤 |
三、借助外部图片编辑软件(如 Photoshop、GIMP 等)抠图后再插入 Word
1、使用专业软件抠图:如果你对抠图的要求较高,或者 Word 自带的抠图功能无法满足需求,可以使用专业的图片编辑软件如 Photoshop 或免费的 GIMP 进行抠图操作,在 Photoshop 中,有多种抠图方法可供选择,如通道抠图、钢笔工具抠图、魔棒工具抠图等;GIMP 也有类似的功能和工具,以 Photoshop 为例,打开图片后,根据图片的特点选择合适的抠图工具和方法进行操作,将主体部分从背景中分离出来,保存为透明背景的 PNG 格式或其他合适的格式。
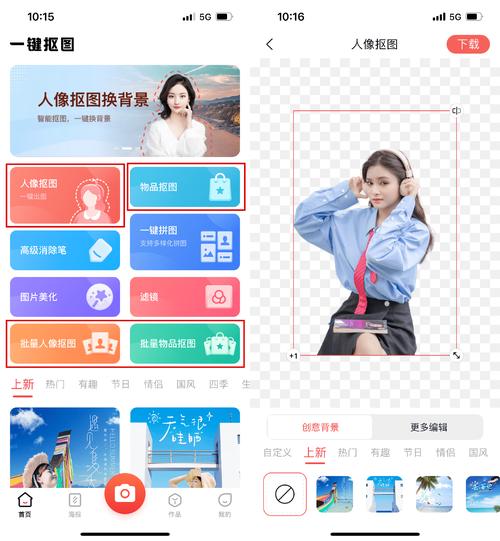
2、插入到 Word 中:将抠好图的图片文件插入到 Word 文档中,就可以像使用普通图片一样对其进行排版和编辑了,不过需要注意的是,由于插入的是透明背景的图片,在某些情况下可能会与文档背景颜色产生视觉上的冲突,此时可以通过调整图片的格式设置来解决,如设置阴影效果、改变图片的亮度和对比度等。
通过以上几种方法,你可以在 Word 中实现不同程度的抠图操作,以满足各种文档设计和编辑的需求,无论是简单的背景去除还是复杂的形状裁剪,只要掌握了相应的技巧和方法,就能轻松地在 Word 中处理图片,让你的文档更加美观和专业。
FAQs
问题 1:如果我在删除背景后发现有些地方没抠干净或者多删了一部分,该怎么办?
答:如果在删除背景后发现有部分区域没有被正确处理,可以再次点击“图片工具 格式”选项卡中的“删除背景”按钮,重新进入编辑模式,对于没抠干净的部分,使用“标记要删除的区域”工具继续标记;而对于多删的部分,则使用“标记要保留的区域”工具进行修复,反复调整直到满意为止,然后再次点击“保留更改”完成操作。
问题 2:使用形状裁剪功能时,如何确保自选图形与图片完美贴合?
答:在使用形状裁剪功能时,为了使自选图形与图片更好地贴合,可以先将图片放大显示,这样能更清晰地看到细节并进行精准的调整,在拖动自选图形的控制点时,按住 Alt 键可以实现更精细的移动,你还可以通过旋转自选图形来适应图片的角度,在裁剪过程中,如果发现边缘有不整齐的地方,可以在取消组合后使用图片编辑工具对图片进行进一步的微调,如擦除多余的部分或填充缺失的区域等。
各位小伙伴们,我刚刚为大家分享了有关word 里怎么抠图的知识,希望对你们有所帮助。如果您还有其他相关问题需要解决,欢迎随时提出哦!
内容摘自:https://news.huochengrm.cn/cygs/24234.html
