在现代办公环境中,Word文档作为一种常见的文本处理文件格式,被广泛应用于各种场合,有时我们可能需要将Word文档中的内容以图片的形式保存下来,例如将文档页面转换为JPG格式的图片,无论是为了便于分享、打印还是其他用途,了解如何将Word文档导出为JPG格式都显得尤为重要,本文将详细介绍几种实现这一目标的方法,包括使用Word自带功能、借助第三方软件以及在线工具等,并为您提供清晰的操作步骤和相关注意事项。
方法一:使用Word自带功能(适用于Microsoft 365订阅用户)
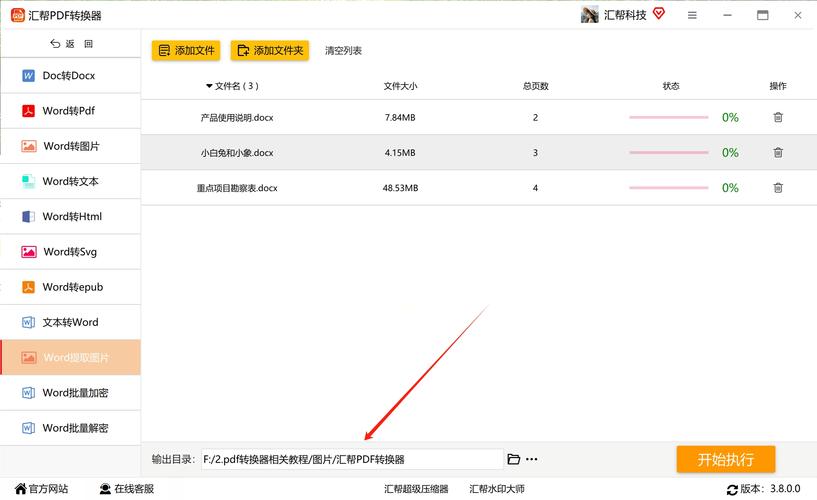
如果您是Microsoft 365的订阅用户,那么您可以直接利用Word自带的“导出”功能将文档页面保存为图片,以下是具体步骤:
1、打开Word文档:启动Microsoft Word并打开需要导出的文档。
2、选择页面:确保您已经选中了要导出的页面,如果需要导出整个文档的所有页面,则无需进行此步操作。
3、进入导出选项:点击左上角的“文件”菜单,然后选择“另存为”。
4、选择保存类型:在弹出的“另存为”窗口中,从下拉菜单中选择“PDF或XPS文档(*.pdf, *.xps)”。
5、设置保存位置:指定文件的保存位置,并为文件命名。
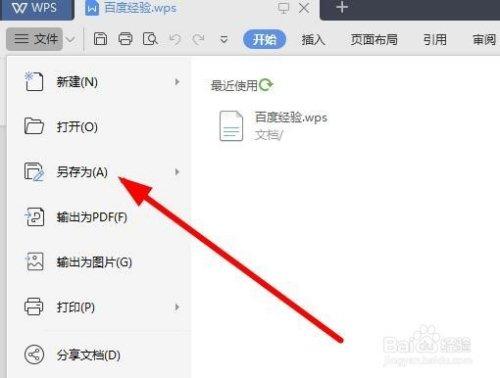
6、点击保存:点击“发布”按钮,等待文档保存为PDF格式。
7、转换PDF为JPG:使用在线工具(如Smallpdf、ILovePDF等)或者专业软件(如Adobe Acrobat DC)将生成的PDF文件转换为JPG格式,这些工具通常提供批量转换功能,方便一次性处理多个页面。
方法二:使用截图工具
对于非Microsoft 365订阅用户来说,可以使用Windows系统自带的截图工具来捕捉Word文档中的页面内容,并将其保存为JPG格式,以下是具体步骤:
1、打开Word文档:启动Microsoft Word并打开需要导出的文档。
2、调整布局:根据需要调整页面布局和视图模式,确保页面内容显示清晰且无遮挡。
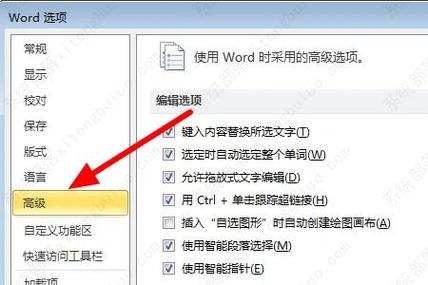
3、使用截图工具:按下键盘上的“Print Screen”(PrtScn)键,或者使用快捷键“Alt + PrtScn”仅截取活动窗口的内容,这将把当前屏幕或选定区域的图像复制到剪贴板中。
4、粘贴到画图程序:打开“画图”程序(可以通过搜索栏找到),然后按Ctrl+V粘贴截图内容。
5、裁剪与编辑:使用画图工具对图像进行裁剪、调整大小等编辑操作,以去除不必要的边框或空白区域。
6、保存为JPG:点击菜单栏上的“文件”,选择“另存为”,然后在保存类型中选择“JPEG图片”,指定文件名称和保存路径,点击“保存”即可。
方法三:使用第三方软件
除了上述两种方法外,还有许多第三方软件可以帮助您将Word文档导出为JPG格式,DocuFreezer是一款专门用于将Microsoft Office文档转换为图像或PDF文件的工具,以下是使用DocuFreezer的基本步骤:
1、下载并安装软件:访问DocuFreezer官方网站,下载并安装该软件。
2、运行程序:启动DocuFreezer应用程序。
3、添加文件:点击界面上的“添加”按钮,浏览并选择需要转换的Word文档。
4、设置输出格式:在右侧面板中,选择输出格式为“JPEG Image”,并根据需要调整其他参数(如分辨率、颜色深度等)。
5、开始转换:确认所有设置无误后,点击下方的“开始”按钮开始转换过程,完成后,您可以在指定的输出文件夹中找到生成的JPG图片。
相关问答FAQs
Q1: 为什么我无法直接在Word中将文档保存为JPG格式?
A1: Microsoft Word本身并不支持直接将DOC/DOCX文件保存为JPG格式,这主要是因为Word是一个文本处理软件,主要用于创建和编辑文档,而不是图形设计或图像编辑,不过,通过上述方法,您可以先将Word文档转换为PDF或其他格式,然后再进一步转换为JPG格式。
Q2: 使用截图工具时,为什么有时候截图效果不理想?
A2: 截图效果可能受到多种因素的影响,包括但不限于屏幕分辨率、文档布局、字体大小等,为了获得最佳的截图效果,请确保您的屏幕分辨率足够高,文档布局合理且没有多余的元素干扰视线,尝试调整画图程序中的图像质量设置,以提高最终输出的效果。
各位小伙伴们,我刚刚为大家分享了有关word文档怎么导出jpg的知识,希望对你们有所帮助。如果您还有其他相关问题需要解决,欢迎随时提出哦!
内容摘自:https://news.huochengrm.cn/cygs/24233.html
