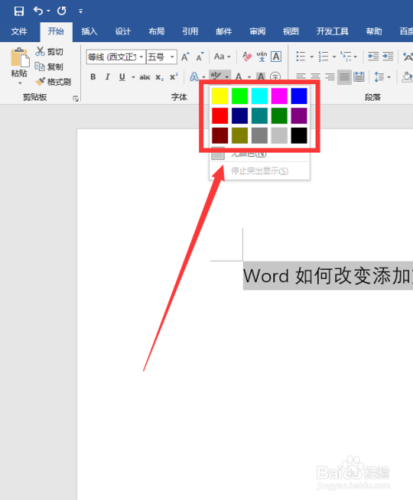Word中怎么填充颜色?
嘿,朋友们!有没有遇到过这样的困扰:打开Word文档,看着那白花花的页面,心里是不是在琢磨,这玩意儿怎么这么单调啊?别急,今天咱们就来聊聊如何在Word里给文字、段落甚至是整个页面来点色彩,让它瞬间变得活泼起来!想象一下,一份五彩斑斓的文档摆在你面前,是不是心情都好了许多?
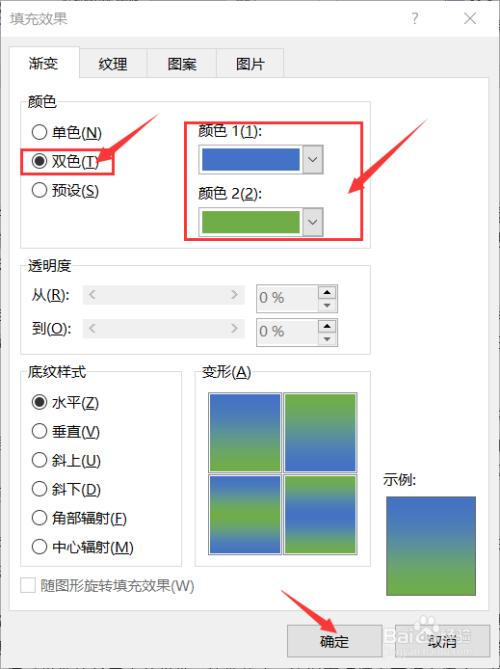
文字颜色的小魔法
咱们得学会给文字穿上彩色的“衣服”,这可不是随便涂涂画画哦,是有技巧的!选中你想要变色的文字,然后找到Word顶部菜单栏里的“字体颜色”小图标,它通常藏在“开始”选项卡下,像个调色盘一样,点击它,哇塞,一个五彩缤纷的世界就弹出来了!红的、绿的、蓝的……挑你喜欢的颜色吧!
小贴士:如果你想要更特别的颜色,可以直接输入颜色的十六进制代码,FF5733就是热情如火的橙色,是不是听起来就很高大上?
段落背景,让文字“站”出来
光文字有颜色还不够,咱们得让整个段落都活跃起来,这时,“底纹”功能就派上用场了,还是老地方,“开始”选项卡下,找到“底纹”按钮,一点,呼啦一下,各种颜色和图案任你挑,想要温馨的感觉?试试淡黄色背景;追求专业范儿?深蓝色条纹底纹了解一下!
小窍门:你还可以通过调整透明度,让底纹不那么抢眼,刚刚好衬托出文字的美。
表格也疯狂,色彩搭配秀起来
表格党注意啦!Word里的表格也能玩出新花样,选中表格后,右键点击,选择“表格属性”,在弹出的对话框里找到“边框和底纹”选项,这里不仅可以改表格线的粗细、样式,还能给每个单元格填上不同的颜色,想象一下,一张五颜六色的表格,是不是比黑白的看起来更有食欲?(哈哈,开个玩笑)
案例分享:记得之前做项目报告时,我用淡绿色填充表头,深灰色区分数据行,不仅自己看着舒服,连老板都夸我这表格做得专业又养眼呢!
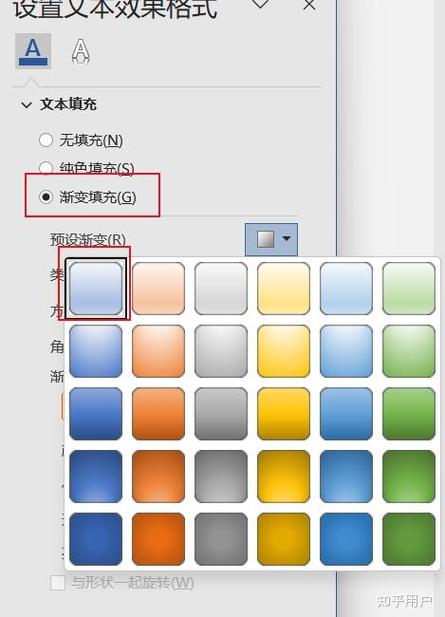
图片与形状,点缀之美不可少
别忘了,Word里还能插入图片和形状哦!点击“插入”选项卡,选择“图片”或“形状”,就能让你的文档更加丰富多彩,给图片加个边框,换个颜色,或者直接给形状填上你喜欢的色彩,瞬间提升文档的艺术感。
个人见解:我觉得啊,适当的色彩搭配能让读者更愿意阅读你的文档,就像我们穿衣服一样,合适的颜色能让人眼前一亮,心情愉悦,别怕尝试,大胆给你的Word文档来点色彩吧!
说了这么多,其实就是想告诉大家,Word这个看似简单的工具,其实藏着不少小秘密等着我们去发掘,填充颜色只是冰山一角,还有更多好玩的功能等你去探索,下次再打开Word的时候,不妨试试这些小技巧,让你的文档也变得生动有趣起来吧!生活需要色彩,Word文档也是哦!
以上内容就是解答有关word中怎么填充颜色的详细内容了,我相信这篇文章可以为您解决一些疑惑,有任何问题欢迎留言反馈,谢谢阅读。