用iPad发邮件时怎么插入Word文档?超详细教程来啦!
嘿,朋友们!你们有没有遇到过这样的情况呀?自己手头有个Word文档,想通过iPad发邮件的时候顺便把这个文档也附上,可就是不知道怎么操作,别担心哈,今天我就来给大家好好讲讲,在iPad上发邮件怎么插入Word文档,保证让你一听就懂,一学就会哦!
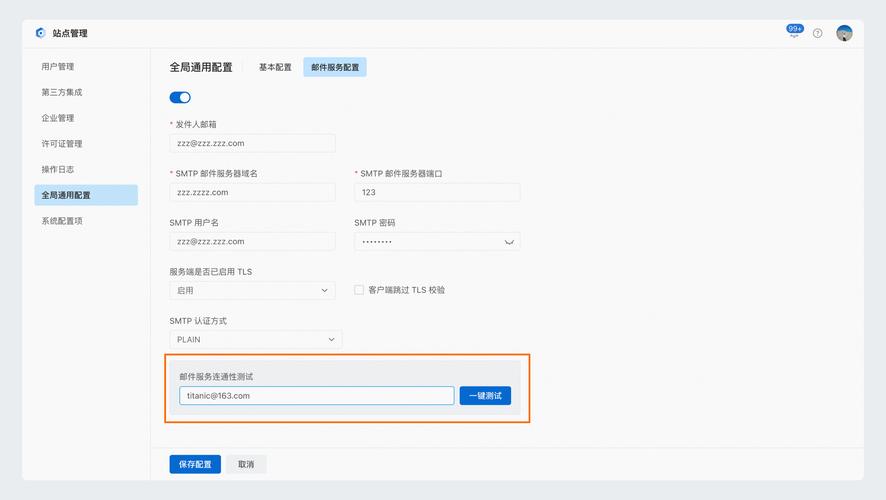
准备工作要做好
首先呢,你得确保你的iPad上已经安装了可以查看和编辑Word文档的应用程序呀,像比较常用的WPS Office或者Microsoft Word这些都可以哦,如果你还没有安装的话,赶紧去App Store下载一个吧。
然后呢,你得找到那个你想通过邮件发送的Word文档,这个文档可能存放在你iPad的不同位置,文件”应用里或者某个特定的文件夹中,要是你一时半会儿找不到,也别着急,慢慢找哈。
打开邮件应用
咱们就要进入正题啦,打开iPad上的“邮件”应用,你看,这个界面是不是很熟悉呀?就像我们平时在手机上看邮件一样。
撰写新邮件
我们要开始写一封新邮件咯,点击屏幕右上角的“撰写”按钮,这个时候呢,就会出现一个新的邮件编辑界面,在这个界面里,你需要填写收件人的邮箱地址、邮件的主题,还有你想说的话,就像咱们平时写信一样简单。
插入Word文档的关键步骤
(一)找到文档所在位置
这里可是个关键哦!你得知道那个Word文档到底放在哪儿了,如果是在“文件”应用里,你就先打开“文件”应用,找到对应的文档,要是在别的文件夹里,那就在iPad的文件管理器里找找看哈。
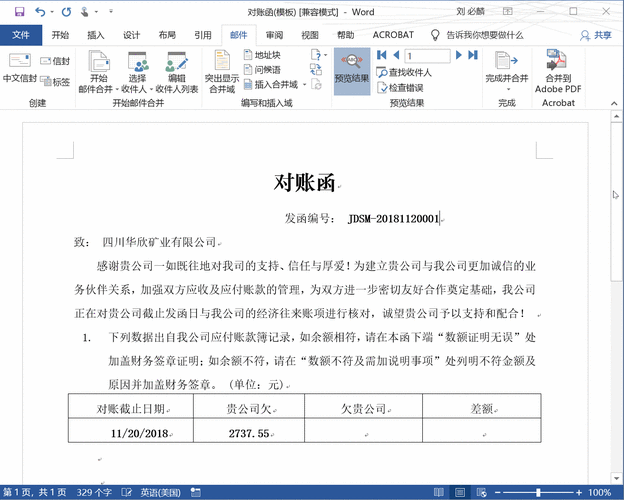
(二)分享文档到邮件
当你找到那个Word文档后,长按这个文档的图标或者文件名,这时候会弹出一个菜单,里面有个“分享”选项,点击它,然后呢,在分享列表里找到“邮件”这个图标,再点一下。
(三)选择合适的邮件
这时候呀,系统会自动打开“邮件”应用,并且会把你刚刚选择的那个Word文档作为附件添加到邮件里,你只需要检查一下收件人、主题和正文内容有没有问题,如果没问题的话,就可以点击“发送”按钮啦。
特殊情况怎么处理
(一)文档格式不兼容怎么办?
有时候呢,可能会出现文档格式不兼容的情况,比如说,你收到的邮件附件里的Word文档在iPad上打开是乱码或者显示不正常,这时候别慌呀,你可以试试用其他能兼容这个格式的应用来打开它,或者让对方重新给你发一份格式正确的文档。
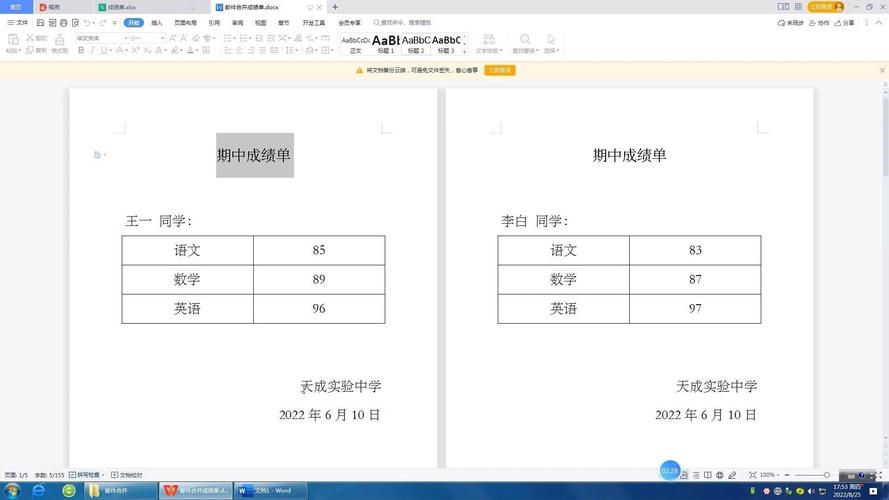
(二)附件太大无法发送怎么办?
还有一种情况就是,你的Word文档太大了,超过了邮件附件的大小限制,普通邮件附件的大小限制在20 25MB左右,要是你的文档超过了这个大小,你可以试着压缩一下文档,怎么压缩呢?很简单呀,有些文件管理应用就有压缩功能,或者你也可以使用一些专门的压缩工具,把文档压缩后再作为附件发送就好啦。
我的一些小心得
其实呀,用iPad发邮件插Word文档并没有那么难,只要按照步骤一步一步来就行啦,而且现在科技这么发达,各种应用的功能也越来越强大,就算遇到点小问题,也能很容易就解决掉,所以大家不要害怕尝试新东西哦,多试试就会越来越熟练的。
怎么样,朋友们?现在你们知道怎么用iPad发邮件插Word文档了吧?赶紧去试试吧!要是还有什么不懂的地方,随时都可以来问我哦。
以上内容就是解答有关ipad发邮件怎么word的详细内容了,我相信这篇文章可以为您解决一些疑惑,有任何问题欢迎留言反馈,谢谢阅读。
内容摘自:https://news.huochengrm.cn/cygs/24681.html
