word宏怎么列宽
嘿,各位新手小白们,你们有没有遇到过这样的困扰:在Word里辛辛苦苦做好的表格,列宽却总是调得不尽人意?别急,今天咱们就来聊聊怎么用Word宏来轻松调整列宽,让你的表格瞬间变得整整齐齐、漂漂亮亮!
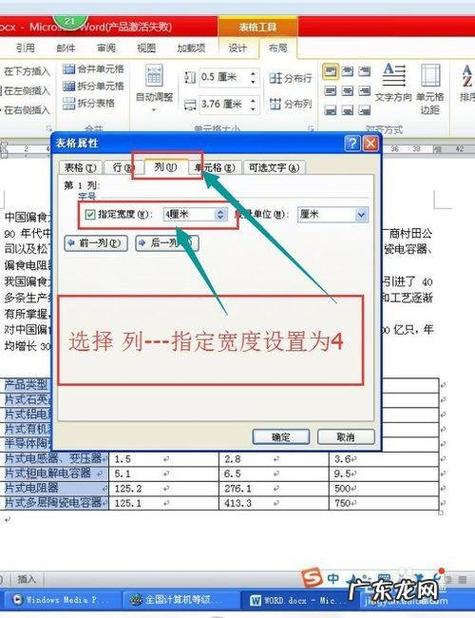
初识Word宏:它可不是洪水猛兽!
首先啊,咱们得明白Word宏是个啥玩意儿,它就是Word里的一个小助手,能帮你自动完成一些重复性的操作,就像你让电脑帮你扫地一样,你只要告诉它怎么做,剩下的就交给它了,所以啊,别一听到“宏”就觉得头大,其实它很简单,也很实用!
为啥要用宏来调列宽?
你可能要问了,为啥非得用宏来调列宽呢?我直接手动调不就得了?嘿,这话可没错!但是啊,如果你的表格特别大,或者你需要经常调整列宽,那手动调可就麻烦了,这时候,宏就能派上大用场啦!它能帮你一键调整所有列的宽度,省时又省力,多好啊!
动手之前,先搞清楚需求
在咱们动手写宏之前啊,得先想清楚自己想要什么样的列宽,是每列都一样宽呢?还是根据内容自动调整?这个很重要哦!就像做饭前得先想好做什么菜一样,不然做出来的可能就不是你想吃的了,哈哈!
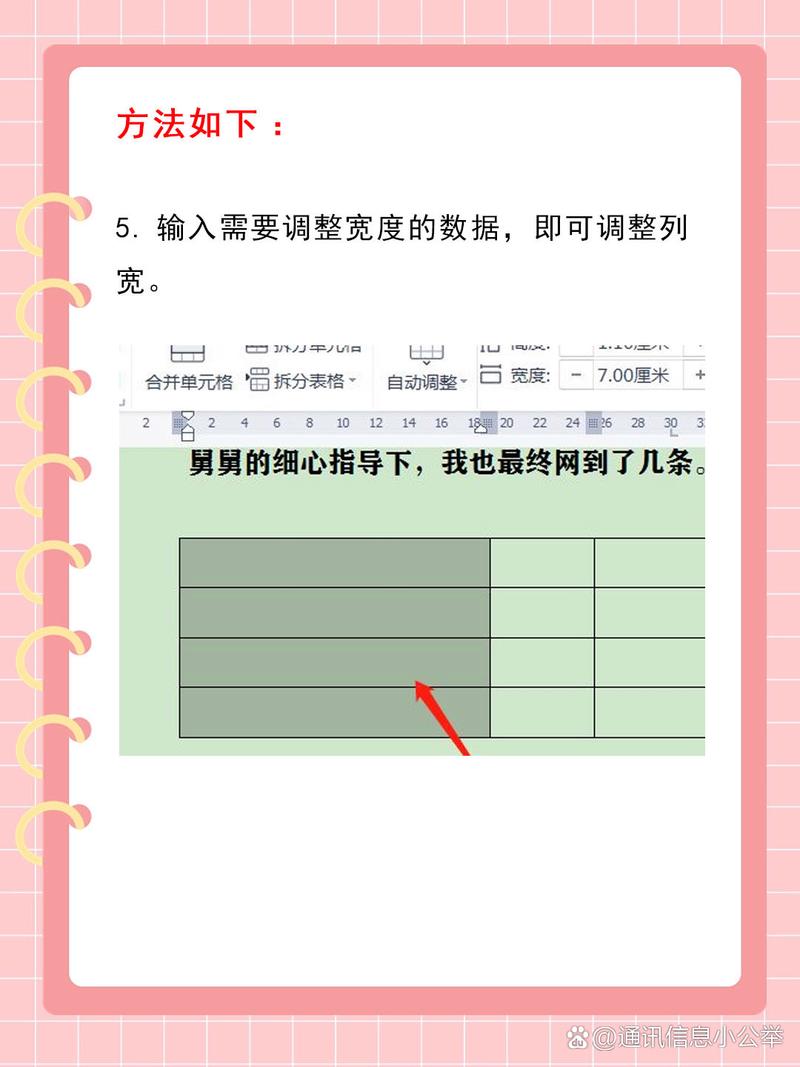
写宏其实很简单,跟着我一步步来!
好了,需求明确了,接下来就是写宏了,别担心,我会一步步带着你走的,打开Word,找到“视图”选项卡,然后点“宏”,再点“录制宏”,给这个宏起个名字吧,调整列宽小能手”,然后点“创建”,这时候,你就进入了宏的录制模式啦!
现在啊,你要开始告诉Word你想怎么做了,比如你想把所有列都调整成一样的宽度,那就先选中整个表格(快捷键Ctrl+A),然后右键点击其中一列的边框,选择“调整列宽”,输入你想要的数值,比如2厘米,注意啊,这里要勾选“根据窗口调整表格”这个选项,这样表格就会根据你的窗口大小自动调整了。
调整完一列后啊,别急着结束录制哦!你得告诉Word这个操作要对每一列都做一遍,这时候啊,你可以用一个小技巧:按住Alt键不放,然后用鼠标左键拖动选中的区域往下复制到所有列,这样啊,所有列就都被你选中了,然后松开鼠标和Alt键,再右键点击其中一列的边框调整列宽,这样啊,所有列就都被你调整成一样宽啦!
调整完之后啊,别忘了保存你的工作哦!回到“视图”选项卡里点“宏”,再点“停止录制”,这样啊,你的宏就录制完成啦!以后啊,只要你想调整列宽了,直接运行这个宏就行啦!是不是很方便啊?
进阶玩法:让宏更智能!
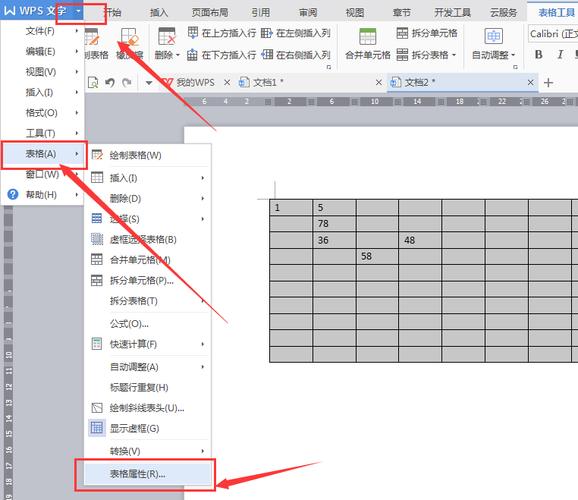
当然啦,如果你觉得每次调整列宽都要手动输入数值有点麻烦的话啊,还可以让宏更智能一点,比如啊,你可以让宏根据表格里的内容自动调整列宽,这就需要用到一点点编程的知识了哦!别担心啊,我会尽量用简单易懂的语言来解释的。
具体怎么做呢?其实啊,就是在录制宏的时候啊,你可以加入一个判断条件:如果某一列的内容超过了某个长度或者宽度的话啊,就自动调整这一列的宽度,这样啊,你的表格就能根据内容的变化自动调整列宽了,是不是很厉害啊?哈哈!
实战演练:看看效果怎么样!
说了这么多啊,咱们不如来个实战演练吧!打开Word新建一个表格试试看吧,随便填点数据进去然后运行咱们刚刚录制好的宏看看效果怎么样,哇塞!是不是瞬间就整齐了很多啊?而且啊以后不管你怎么修改表格里的数据只要运行一下这个宏就能保持表格的整洁美观了,是不是超级方便啊?哈哈!
小编总结一下啊
今天咱们一起学习了怎么用Word宏来调整列宽从初识Word宏到动手实践再到进阶玩法最后还进行了实战演练,是不是觉得其实Word宏并没有那么难啊?只要掌握了方法啊谁都可以成为Word高手!所以啊大家不要害怕尝试新事物哦!勇敢地去探索去发现吧!我相信你一定能够做出更加完美的文档来的!加油哦!
各位小伙伴们,我刚刚为大家分享了有关word宏怎么列宽的知识,希望对你们有所帮助。如果您还有其他相关问题需要解决,欢迎随时提出哦!
内容摘自:https://news.huochengrm.cn/zcjh/24680.html
