Word中怎么删除空格?
嘿,小伙伴们!你们有没有遇到过这样的烦心事:在Word里打字的时候,一不小心就多敲了几个空格键,或者复制粘贴文本后发现里面藏着好多看不见的“小怪兽”——空格,这些空格啊,有时候真是让人头疼不已,它们不仅影响文档的美观,还可能在某些情况下造成格式上的困扰,别担心,今天咱们就来一场说走就走的“除空之旅”,手把手教你如何在Word中轻松删除那些多余的空格,让你的文档焕然一新!
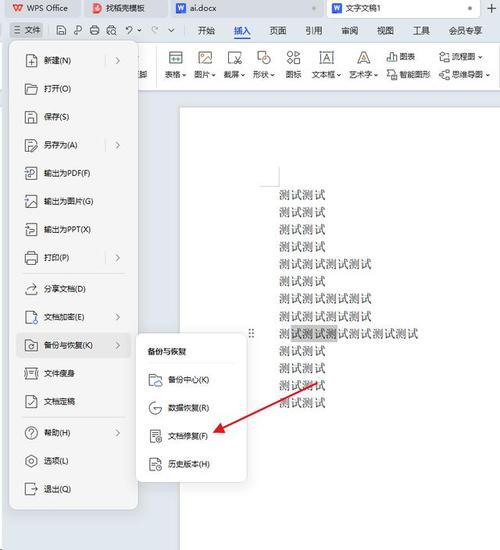
初识空格,它从哪儿来?
想象一下,你正兴高采烈地在Word里敲打着键盘,突然意识到某个段落之间好像多了点啥?没错,就是那些不请自来的空格,它们可能是你不经意间按多了几次空格键,也可能是从网页上复制内容时附带的“隐形礼物”,这些空格虽然不起眼,但积少成多,可就成了大问题。
个人见解:空格就像是生活中的小插曲,偶尔出现能增添几分趣味,但太多就显得杂乱无章了,咱们得学会适时清理,让文档回归整洁有序的状态。
手动除空,简单直接但有点累
最原始的方法当然是手动删除啦,选中你要处理的文字区域,然后一个一个地删掉那些多余的空格,不过,这招适合少量空格的情况,要是你的文档里有成千上万个空格,那可真是个大工程了。
小贴士:记得用方向键精确定位到空格处,别误删了不该删的字符哦。
替换功能大法好,一键搞定所有空格
咱们要请出Word中的“神器”——替换功能,这可是批量处理的好帮手!操作步骤超简单:
1、按下快捷键【Ctrl+H】,或者点击菜单栏的“开始”→“编辑”→“查找和替换”。
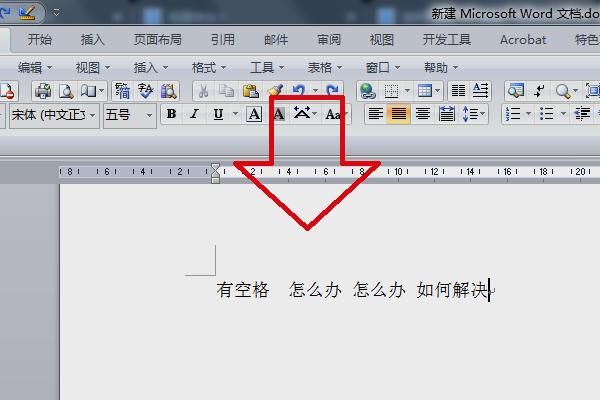
2、在弹出的对话框里,把光标移到“查找内容”那一栏,输入一个空格。
3、“替换为”那一栏保持空白,意思就是我们要把所有找到的空格都替换成……没有东西,也就是删掉它们。
4、点“全部替换”,见证奇迹的时刻就到了!
注意事项:替换前别忘了保存文档哦,万一有啥意外,咱们还有备份可以恢复。
段落间的空格,咋整?
你会发现段落之间也莫名其妙地出现了额外的空格,这时候就需要咱们动点小脑筋了,同样利用替换功能,不过这次要在“查找内容”里输入两个连续的回车符(也就是换行两次),然后在“替换为”里只输入一个回车符,这样,段落间多余的空行就被合并成一行了。
小窍门:如果段落标记没显示出来,记得先点击“显示段落标记”按钮,让它们现形再动手哦。
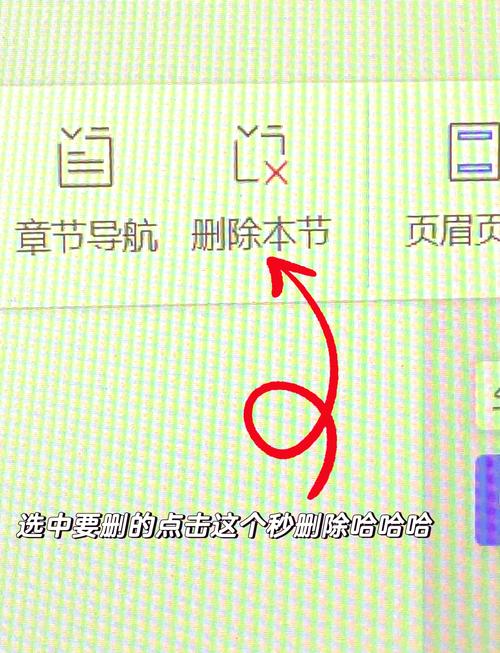
特殊空格,你得这么对付
有些空格藏得比较深,比如制表符(Tab)或者全角空格,这些家伙就得用特殊方法来对付了,还是老样子,打开替换功能:
对于制表符,查找内容输入^t(记得是英文状态下的大写T加波浪号)。
全角空格呢,则直接输入一个全角空格作为查找内容。
替换为一栏同样保持空白,点击“全部替换”,这些特殊空格也就消失得无影无踪了。
温馨提醒:处理这类特殊空格时,最好先备份文档,以防万一操作失误造成数据丢失。
日常习惯很重要,预防胜于治疗
当然了,除了会删除空格,咱们还得养成良好的打字习惯,每打完一段就检查一下是否有多余的空格;复制粘贴时,先用记事本之类的纯文本编辑器过滤掉不必要的格式和空格;还有,定期清理文档中的无用信息,保持文档的清爽整洁。
个人观点:就像打扫房间一样,定期整理文档也是一种生活态度的体现嘛!
好了,今天的“除空之旅”就到这里告一段落了,希望这些小技巧能帮助你在Word的世界里更加游刃有余,遇到问题不要怕,多试几次总能找到解决办法的,下次再见啦,小伙伴们!
以上就是关于“word中怎么删除空格”的问题,朋友们可以点击主页了解更多内容,希望可以够帮助大家!
内容摘自:https://news.huochengrm.cn/cygs/24791.html
