Word怎么锁定?一文教你轻松掌握!
嘿,朋友们!你们有没有遇到过这样的烦恼?辛辛苦苦在Word里码了一大堆字,正得意洋洋地准备保存,结果一不小心按错了键,或者被家里的“熊孩子”乱点一通,所有的努力都付诸东流了?别担心,今天咱们就来聊聊Word里那些超实用的“锁定”小技巧,让你再也不用担心文档被误改啦!
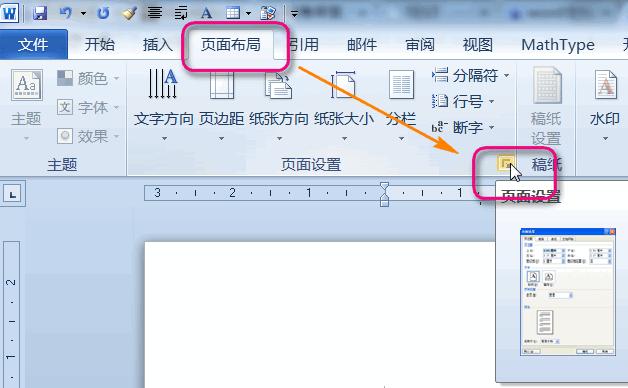
为什么要锁定Word文档?
不丢失:想象一下,你写了一篇重要的论文或者报告,突然电脑死机或者不小心关掉了,如果没有及时保存,那之前的努力可就白费了,锁定文档可以确保你的工作成果不会因为意外而丢失。
防止他人修改:我们可能需要将文档分享给他人查看,但又不希望他们随意修改,这时候,锁定文档就显得尤为重要了,它可以保护我们的文档不被他人篡改,保持内容的完整性和准确性。
提升工作效率:锁定文档后,我们可以更加放心地编辑和排版,不用担心因为误操作而导致格式混乱或者内容丢失,这样可以大大提升我们的工作效率,让我们更加专注于文档的内容创作。
如何锁定Word文档?
咱们就一步步来解锁这些“锁定”秘籍吧!
(一)密码保护
设置打开密码:咱们得给文档加把“锁”,打开Word,找到左上角的“文件”菜单,点进去,再选“信息”选项,看到没,有个“保护文档”的按钮,点它!接着会弹出个对话框,让你选保护方式,咱们选“用密码进行加密”,然后输入个只有你自己知道的密码,别忘了,这个密码可得好好记住哦,不然连你自己都打不开文档可就闹笑话啦!
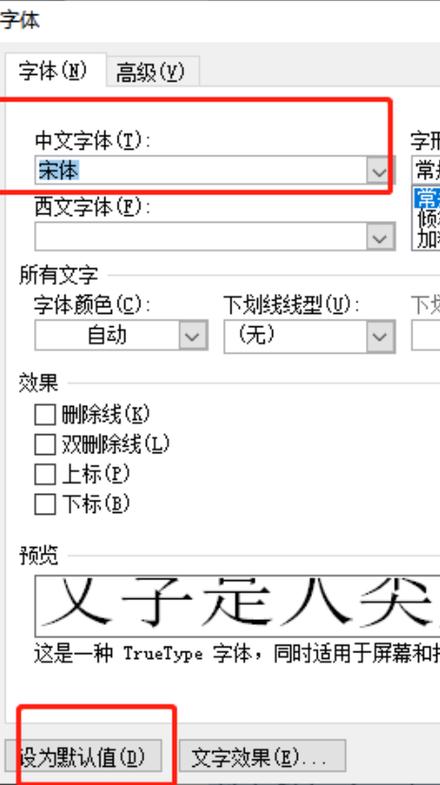
确认密码:输完密码后,系统会让你再确认一遍,这一步可不能马虎,得仔细核对,确保两次输入的密码一模一样,这样,下次再打开这个文档时,就得输入正确的密码才能进去了,是不是很安心呢?
小贴士:如果你想要更高级的保护,可以试试“限制编辑”功能,在“保护文档”里选“限制编辑”,你可以设置哪些部分能改,哪些不能改,你写了篇新闻稿,只想让编辑改改日期和作者名,其他内容就别动了,这样,既方便了别人,也保护了自己的劳动成果。
(二)只读模式
开启只读模式:咱们可能只是想让别人看看文档,但不想他们乱改,这时候,“只读模式”就派上用场了,打开Word,还是那个熟悉的“文件”菜单,找到“另存为”,在保存对话框的右下角,有个小箭头,点它一下,选择“Word文档(*.docx)”,你会注意到下面有个“工具”按钮(有些版本可能是个小三角),点它,再选“常规选项”,你可以设置文档为只读,还可以加个密码保护,这样,别人就只能看,不能改了。
注意事项:不过要注意哦,只读模式并不是万能的,如果有人真的想改,他们还是可以通过一些方法绕过这个限制的,对于非常重要的文档,最好还是用密码加密比较保险。
(三)使用数字签名
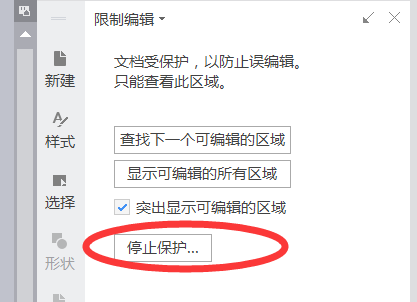
添加数字签名:如果你对文档的安全性要求更高,那么数字签名是个不错的选择,它能验证文档的真实性和完整性,让别人知道你的文档是可信的,要添加数字签名,你得先有个数字证书,这个证书可以从微软官网或者其他认证机构申请,有了证书后,回到Word,打开你要签名的文档,找到“文件”菜单下的“信息”选项,这次,咱们选“保护文档”里的“添加数字签名”,按照提示一步步操作,就可以给你的文档加上一个独一无二的“数字指纹”了。
验证签名:加了签名后,其他人收到你的文档时,就可以通过Word来验证这个签名是否有效,如果签名有效,说明文档确实是你发的,而且没被篡改过,这样,你就可以放心地把文档发给任何人了。
小提醒:数字签名虽然好,但不是所有版本的Word都支持这个功能哦,如果你的Word版本太旧,可能就得升级一下才能用了。
除了整个文档的锁定,咱们还可以锁定文档中的某个特定区域或内容,比如说,你做了个表格,里面有些数据是不能动的,这时候,你可以选中这些单元格,右键一点,选择“设置单元格格式”,在弹出的对话框里,找到“保护”标签页,把“锁定”前面的勾勾上,回到“审阅”选项卡,点击“保护工作表”,这样,这些单元格就被锁定了,别人想改都改不了。
同样的原理,如果你想锁定文档中的某段文字或者图片,也可以选中它们,然后按照上面的步骤来操作,这样,你就可以随心所欲地锁定文档中的任何部分了。
解除锁定的方法
当然啦,如果你需要修改被锁定的文档或者区域,那就得先解锁了,别担心,解锁的方法很简单。
输入正确密码:如果是用密码加密的文档,打开时系统会提示你输入密码,只要你输入正确的密码,文档就解锁了,你可以自由编辑了。
停止保护工作表:如果是锁定了工作表或者特定区域,你可以在“审阅”选项卡中找到“撤销工作表保护”按钮,点击它后,系统会要求你输入密码,输入正确的密码后,工作表或区域就解锁了。
移除数字签名:如果你不再需要数字签名的保护了,可以在“文件”菜单中找到“信息”选项,你可以找到“删除所有文档的数字签名”选项,点击它后,系统会确认你的操作,确认后,数字签名就被移除了。
我的一点小看法
其实啊,我觉得Word里的这些锁定功能真的很实用,它们不仅能保护我们的文档不被误改或者丢失,还能让我们更加放心地与他人分享和协作,在这个信息爆炸的时代,保护个人隐私和知识产权变得越来越重要了,所以啊,学会利用这些功能来保护我们的文档是非常有必要的。
当然啦,技术总是在不断进步的,也许未来Word还会出现更多更强大的锁定功能呢!到时候啊咱们可得好好研究研究怎么用才行呀!嘿嘿~
怎么样?看完这篇文章后是不是觉得Word里的锁定功能也没那么难了呢?赶紧去试试吧!相信你也能成为Word高手的!加油哦!
到此,以上就是小编对于word的怎么锁定的问题就介绍到这了,希望介绍的几点解答对大家有用,有任何问题和不懂的,欢迎各位朋友在评论区讨论,给我留言。
内容摘自:https://news.huochengrm.cn/cydz/24789.html
