Word怎么改变页码
嘿,朋友们!你是不是在用Word写东西的时候,碰到过页码设置的麻烦事儿?别急,今天我就来给你好好讲讲,怎么轻松搞定Word里的页码问题,不管你是新手小白还是老手,相信都能从这篇文章里找到你想要的答案。
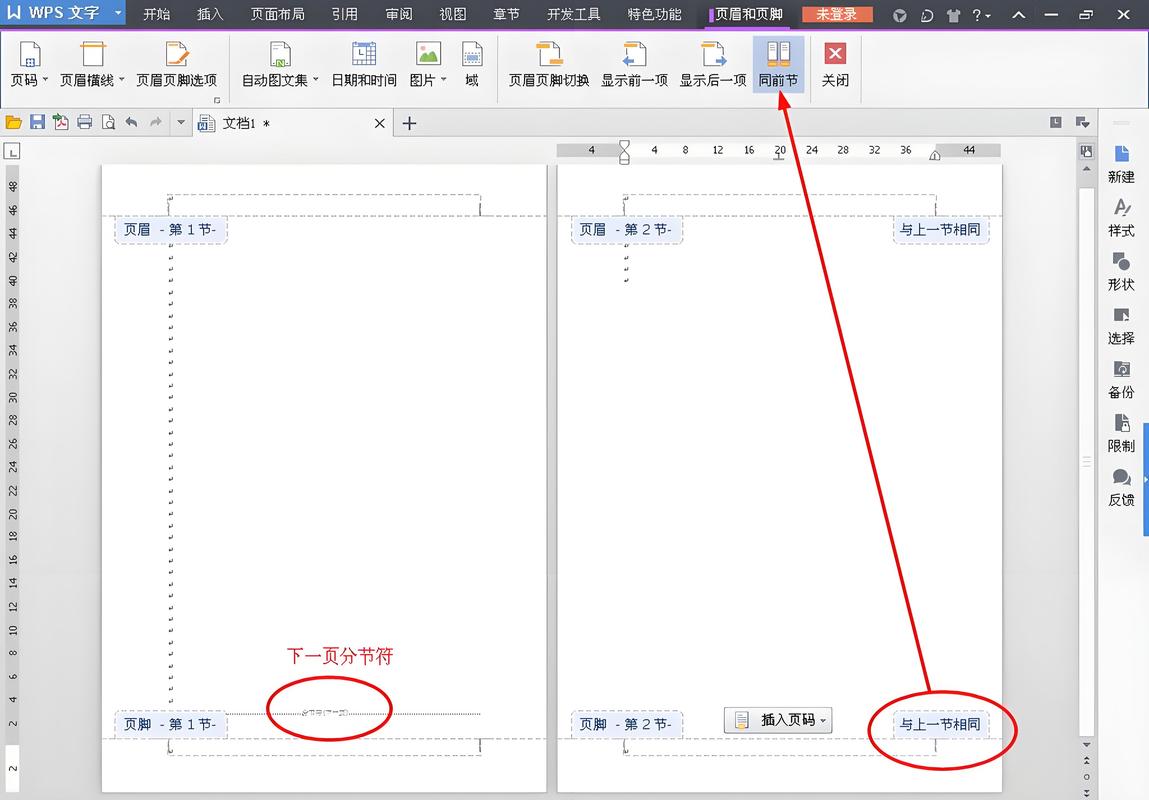
为啥要改页码?
先问大家一个问题哈:你为啥要在Word文档里改页码呢?是不是觉得默认的页码不好看,或者不符合你的要求?其实啊,改页码的原因有很多,比如你可能想让文档看起来更专业、更有条理,或者你需要按照特定的格式来排版,不管是什么原因,只要你跟着我一步一步来,就一定能学会怎么改页码。
怎么改页码?
(一)插入页码
第一步:打开你的Word文档,然后点击“插入”选项卡,你会看到一个“页码”按钮,就在页面的右上角,点一下这个按钮,会弹出一个下拉菜单。
第二步:在下拉菜单里,你可以选择页码的位置和样式,你可以选择把页码放在页面的顶部、底部,或者页边距上,样式也有很多种,比如普通的数字、带括号的数字、罗马数字等等,选一个你喜欢的样式和位置,然后点击“确定”。
第三步:这时候,你会发现文档里已经出现了页码,这些页码可能还不符合你的要求,别担心,我们还可以进一步调整。
(二)调整页码格式
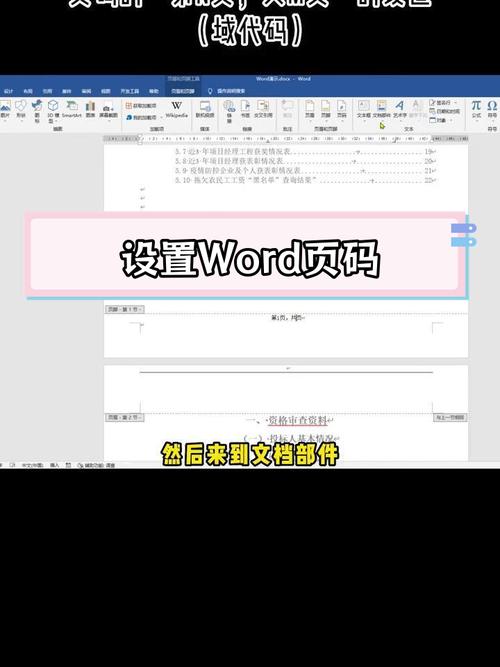
第一步:如果你想改页码的字体、字号或者颜色,可以右键点击页码,然后选择“字体”或者“段落”选项,你可以根据自己的喜好来调整字体、字号和颜色。
第二步:如果你想让页码从某个特定的数字开始,比如从3开始,也可以在这里设置,在“字体”或者“段落”对话框里,有一个“起始于”选项,你可以输入你想要的数字。
第三步:如果你只想在某一页或者某几页显示页码,也可以设置,在“页码”下拉菜单里,有一个“设置页码格式”选项,点击这个选项,会弹出一个对话框,在这个对话框里,你可以选择“从此处开始”,然后输入你想要的页码,这样,就只有从你指定的那一页开始,才会显示页码。
(三)删除或隐藏页码
第一步:如果你不想显示页码了,可以直接删除它们,选中你要删除的页码,然后按“Delete”键就可以了。
第二步:如果你想隐藏页码,但又想保留它们以便以后需要时再显示出来,可以在“页码”下拉菜单里选择“隐藏页码”,这样,页码就不会显示出来了,但它们仍然存在于文档中。
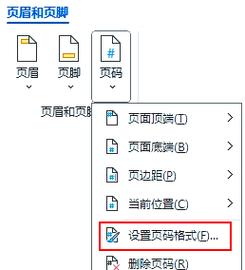
小技巧分享
分节符的使用:你可能会发现文档中的页码是连续的,但你只想在某一部分显示页码,这时候,你可以使用分节符来解决这个问题,在你想分开的地方插入一个分节符,然后在不同的节里分别设置页码,这样,每个节的页码就是独立的了。
自动更新页码:当你对文档进行修改或者添加内容时,页码可能会发生变化,为了让页码保持最新状态,你可以在“页码”下拉菜单里选择“自动更新”选项,这样,每当你保存文档时,Word都会自动更新页码。
自定义页码格式:如果你觉得Word自带的页码格式不够用,还可以自己创建自定义的页码格式,在“设置页码格式”对话框里,有一个“编号格式”选项,点击这个选项旁边的按钮,会弹出一个“编号格式”对话框,你可以创建自己的编号格式,比如加上前缀、后缀或者特殊字符等等。
注意事项
注意备份:在修改页码之前,记得先备份你的文档,万一出了什么问题,你还可以恢复到原来的状态。
多练习:改页码可能需要一些时间和耐心,不要怕出错,多练习几次就会越来越熟练了。
参考模板:如果你不确定怎么设置页码,可以参考一些Word模板,这些模板通常已经设置好了页码和其他格式,你可以根据自己的需要进行修改。
好啦,朋友们!关于Word怎么改变页码的问题,我就讲到这里啦!希望这篇文章能帮到你们,如果你还有什么问题或者建议,欢迎在评论区留言哦!我会尽力回复你们的,记住哈,Word是个很强大的工具,只要多学习、多练习,你一定能用好它的!加油!
小伙伴们,上文介绍word怎么改变页码的内容,你了解清楚吗?希望对你有所帮助,任何问题可以给我留言,让我们下期再见吧。
内容摘自:https://news.huochengrm.cn/cygs/24821.html
