Word里怎么加页眉?
嘿,朋友们!你们有没有遇到过这样的情况:辛辛苦苦写了一篇文档,结果发现每页的顶部都光秃秃的,一点儿都不美观?别担心,今天我就来教大家如何在Word里轻松加上页眉,无论你是新手小白还是老手,都能从中受益哦!
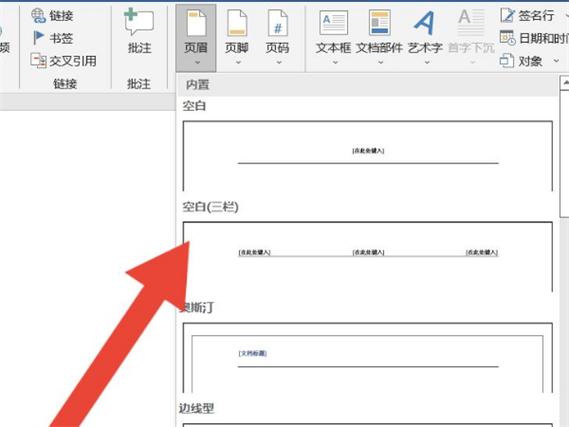
为什么要加页眉?
咱们得知道为啥要加页眉,页眉不仅仅是为了让文档看起来更专业,它还能提供很多有用的信息,比如章节标题、页码、日期等等,想象一下,如果你的报告或者论文每页都有清晰的页码和标题,那该多好啊!
如何开始?
1. 打开你的Word文档
第一步当然是打开你需要编辑的Word文档啦,如果你是新建一个文档,那就直接点击“新建”按钮吧。
2. 进入页眉编辑模式
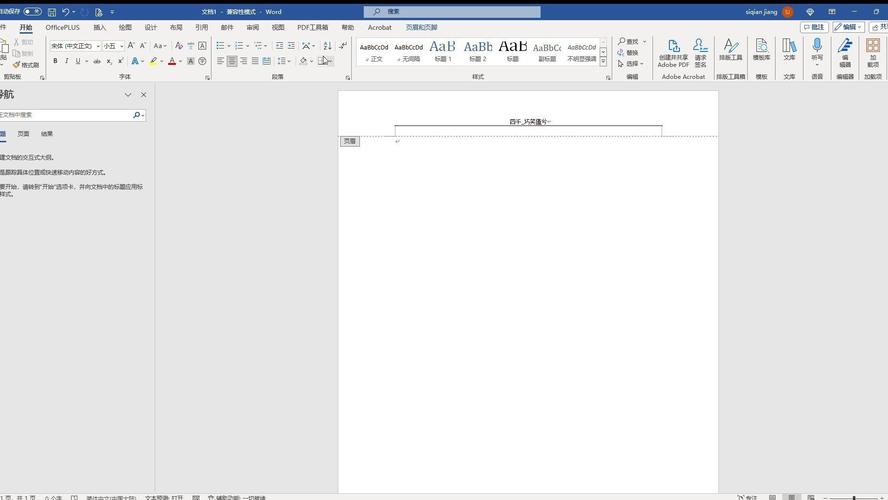
我们需要进入页眉编辑模式,怎么做呢?很简单,双击页面顶部的空白处,或者在菜单栏里找到“插入”选项卡,然后点击“页眉”,这时候,你会看到页面顶部出现了一个虚线框,这就是我们要编辑的地方了。
3. 输入内容
现在你可以开始输入你想要的内容了,你可以写上文档的标题、当前的日期或者一些特别的信息,记得,页眉的内容要简洁明了,不要写得太长哦!
4. 设置样式
Word提供了很多预设的页眉样式,你可以选择自己喜欢的样式来美化你的页眉,如果觉得还不够,还可以自定义字体、颜色和对齐方式,让你的页眉看起来既专业又美观!
实战演练
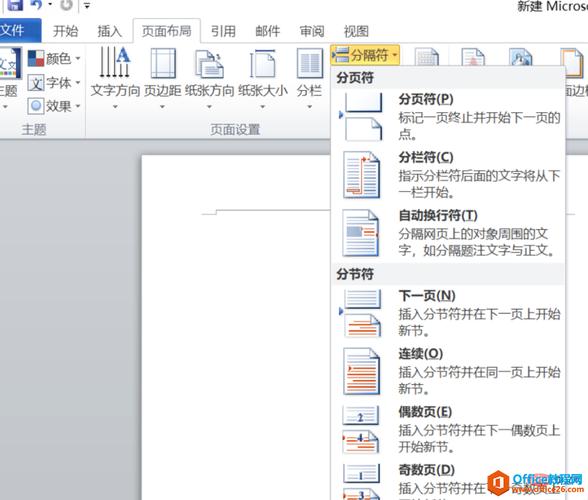
案例一:添加章节标题作为页眉
假设你有一份报告,每个章节都有不同的标题,你可以在每个章节的第一页添加章节标题作为页眉,这样读者一眼就能看出当前所在的章节了,具体操作如下:
在每个章节的第一页,双击页面顶部进入页眉编辑模式。
输入该章节的标题。
选择一种适合的字体和大小,确保标题清晰可见。
重复以上步骤,直到所有章节都加上了页眉。
案例二:添加页码作为页眉
我们需要在文档中添加页码,以便读者更好地导航,这时候,我们可以利用Word的自动功能来快速添加页码到页眉中,具体操作如下:
双击页面顶部进入页眉编辑模式。
在菜单栏里找到“插入”选项卡,然后点击“页码”。
选择合适的位置(如页面顶部或底部)和格式(如阿拉伯数字或罗马数字)。
Word会自动为你添加连续的页码到每一页的页眉中。
小贴士
保持简洁:页眉的内容不宜过多,以免影响阅读体验。
统一风格:尽量保持整个文档的页眉风格一致,这样看起来更专业。
预览效果:在完成编辑后,可以使用“打印预览”功能查看最终效果,确保一切正常。
好啦,关于如何在Word里加页眉的方法就介绍到这里了,其实Word的功能非常强大,只要我们善于探索和学习,就能做出既美观又实用的文档来,希望这篇文章能帮助到你,如果还有其他问题,欢迎随时提问哦!别忘了点赞关注哦!
以上就是关于“word里怎么加页眉”的问题,朋友们可以点击主页了解更多内容,希望可以够帮助大家!
内容摘自:https://news.huochengrm.cn/cygs/25094.html
