Word怎么插入画布?
嘿,小伙伴们!你们有没有遇到过这样的情况:在用Word写文档的时候,突然想加点自己的创意,比如画个图、做个流程图啥的,但不知道怎么下手?别怕,今天就来教大家一个超实用的技能——在Word里插入画布!这简直就是小白们的福音啊,简单易学,还能让你的文档瞬间高大上起来,咱们这就开聊,保证你一听就懂,一学就会!
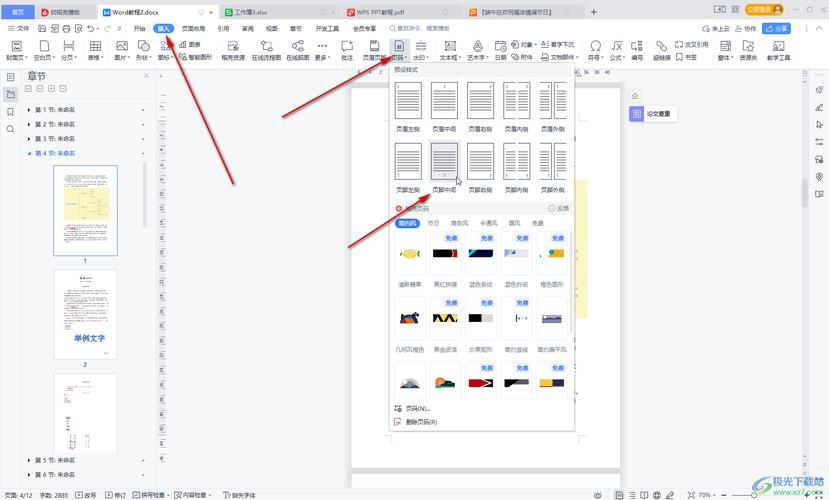
为啥要插入画布?
先给大家说说,为啥我们要在Word里插入画布呢?其实啊,画布就像是一块虚拟的“白纸”,你可以在上面自由地画画、写字、贴图片,想怎么来就怎么来,它特别适合需要展示复杂信息或者想要文档看起来更有设计感的小伙伴,比如说,你要做个项目报告,里面既有文字说明又有图表,这时候画布就能大显身手了。
怎么找到画布这个“神器”?
好了,言归正传,咱们来看看怎么在Word里找到并插入画布吧,打开你的Word文档,然后点击菜单栏上的“插入”选项卡,对,就是那个长得像小刷子的图标旁边,你会看到一堆功能选项,别急,慢慢找,有个叫“形状”的小按钮,点它就对了,哎呀,是不是觉得有点绕?没关系,多试几次就熟了。
点开“形状”之后,会弹出一个下拉菜单,里面有很多图形供你选择,不过我们今天不是来画画的,所以不用管那些五颜六色的图形,往下看,找到“新建画布”这个选项,对,就是它!点一下,哇塞,你会发现文档中出现了一块空白的区域,这就是我们的画布啦!
画布上能干啥?
现在画布有了,那上面都能干些什么呢?这可是重头戏哦!
1、画画写字两不误:你可以在画布上用鼠标直接画画,也可以插入文字框写东西,想怎么布局就怎么布局,完全由你掌控,你可以画个简单的流程图,或者写个醒目的标题什么的。
2、贴图拼图乐无穷:除了自己画,你还可以插入图片到画布上,无论是照片、图标还是截图,统统都能往上面贴,你还可以通过调整图片的大小和位置,来达到最佳的视觉效果,想象一下,把几张相关的图片拼在一起,是不是很有创意?

3、组合元素更灵活:画布上的元素都是可以自由移动和组合的,你可以把文字和图片放在一起,组成一个小模块;也可以把多个小模块组合成一个大模块,这样,你的文档就会变得既有序又富有变化。
画布使用小贴士
嘿,小伙伴们,用了这么久的画布,是不是觉得还挺好玩的?不过啊,我这儿还有几个小窍门要告诉大家,保证让你的画布使用起来更加得心应手!
1、调整画布大小和位置:如果你觉得画布太小或者位置不合适,别担心,咱们可以随时调整,选中画布(就是点击它的边框),然后拖动边角或者边缘的小圆圈,就能轻松改变它的大小啦,想移动画布的位置?同样选中它,然后按住鼠标左键拖动到你想要的地方就行。
2、设置画布背景颜色和边框:想让你的画布看起来更漂亮?没问题!右键点击画布,选择“设置形状格式”,你可以更改画布的背景颜色、边框样式甚至是透明度,喜欢简约风?那就选个纯色背景,加个细细的边框吧,喜欢炫酷风格?那就试试渐变色或者图案填充吧!
3、复制粘贴画布内容:如果你在画布上辛辛苦苦做了一堆内容,结果发现需要用到其他地方怎么办?别担心,我们可以直接复制粘贴整个画布哦!选中画布(记得是选中整个画布哦),然后按Ctrl+C复制,接着切换到你需要的位置,按Ctrl+V粘贴就好啦,这样不仅节省时间还保证了内容的一致性呢!
4、导出画布为图片或PDF:有时候我们需要把画布里的内容分享给别人或者是打印出来怎么办呢?很简单!我们可以把画布导出为图片或者是PDF格式,操作方法也很简单:选中画布后右键选择“另存为图片”或者“导出为PDF”,这样无论你是想发朋友圈炫耀还是打印出来挂墙上都方便得很呢!
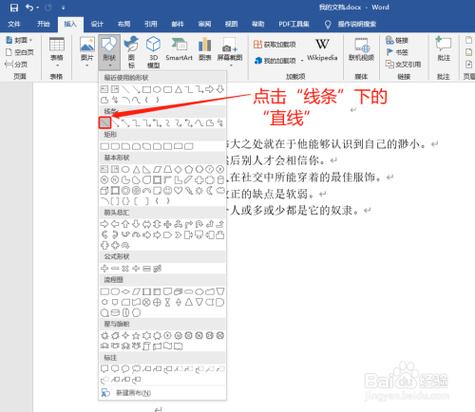
实战演练:用画布做一份简历封面
说了这么多理论知识咱们来点实际的吧!假设你现在需要做一份简历封面那么我们就可以利用画布来大展身手了!
1、打开Word新建文档:首先打开Word软件新建一个空白文档。
2、插入画布:按照前面教的方法插入一个合适大小的画布作为简历封面的背景。
3、和副标题:在画布上添加一个大号字体的标题比如“个人简历”再下面加一行小字作为副标题比如“姓名+联系方式”,记得调整好字体大小颜色和排版哦让整个封面看起来既专业又美观。
4、插入图片或图标:如果觉得光有文字太单调的话可以考虑插入一张自己的照片或者相关的图标比如职业象征等来丰富封面内容,同样要注意调整图片大小位置以及与文字之间的协调性哦。
5、保存并预览:完成所有设计后别忘了保存文件哦!然后可以通过打印预览功能看看最终效果如何如果有不满意的地方及时回去调整直到满意为止。
怎么样是不是觉得用画布做简历封面既简单又有趣呢?其实啊只要掌握了方法无论是做简历还是做其他类型的文档封面都不在话下啦!赶紧动手试试吧!
好了朋友们今天关于如何在Word中插入和使用画布的方法就介绍到这里啦!希望这篇文章能帮到你们让你们在制作文档时能够更加得心应手、游刃有余,记住实践出真知多尝试几次你就会越来越熟练的!加油哦!
小伙伴们,上文介绍word怎么插入画布的内容,你了解清楚吗?希望对你有所帮助,任何问题可以给我留言,让我们下期再见吧。
内容摘自:https://news.huochengrm.cn/cygs/25087.html
