Word图片怎么导出jpg?新手小白必看攻略!
嘿,小伙伴们!你们有没有遇到过这样的困扰:在Word文档里辛辛苦苦插入了一张超赞的图片,结果却不知道该怎么把它变成JPG格式保存下来?别担心,今天我就来给大家详细讲讲如何轻松搞定这个小难题!
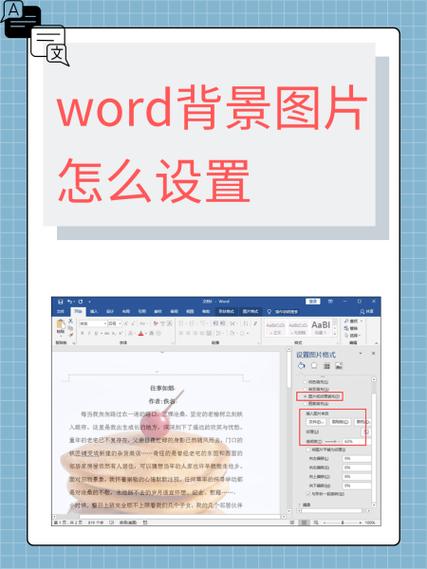
一、为什么要把Word图片导出成JPG?
咱们先来说说为啥要把Word里的图片导出来,其实啊,很多时候我们都需要JPG格式的图片,比如上传到网站、发给朋友或者用在一些特定的软件上,JPG格式的图片兼容性好,体积小,还方便分享和编辑,学会从Word里导出图片为JPG格式,可是个很实用的技能哦!
二、Word图片导出JPG的几种方法
我就给大家介绍几种从Word里导出图片为JPG的方法,这些方法都很简单,就算是电脑小白也能轻松上手!
方法一:直接复制粘贴法
1、选中图片:打开你的Word文档,找到你想导出的图片,用鼠标左键点击一下图片,这样图片就被选中了。
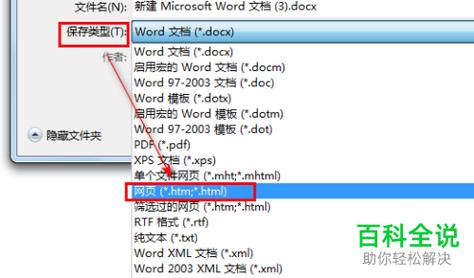
2、复制图片:选好图片后,右键点击一下,选择“复制”选项,或者,你也可以使用快捷键Ctrl+C来复制图片。
3、打开画图工具:在Windows系统中,有一个自带的画图工具,你可以在开始菜单里搜索“画图”,然后打开它。
4、粘贴图片:在画图工具里,右键点击空白处,选择“粘贴”选项,这样,你刚才复制的Word图片就出现在画图工具里了。
5、保存为JPG:最后一步就是保存啦!在画图工具的菜单栏里,选择“文件”>“另存为”,在弹出的保存窗口中,选择保存位置,然后在文件类型里选择“JPEG 图像(*.jpeg;*.jpe;*.jpg)”,点击“保存”按钮,就大功告成了!
方法二:截图法
如果你不想用上面那种方法,还可以尝试截图法,这种方法更简单,但可能需要一些额外的软件支持。

1、准备截图工具:在Windows系统中,你可以使用系统自带的截图工具或者第三方截图软件(如Snagit)。
2、截图:打开Word文档,找到你想导出的图片,使用截图工具截取图片区域,截图工具都会提供多种截图模式,你可以根据自己的需要选择合适的模式。
3、保存截图:截完图后,截图工具会提供一个保存选项,你可以选择保存为JPG格式,并指定保存位置,这样,你就得到了一个JPG格式的图片了!
三、注意事项和小贴士
虽然上面的方法很简单,但在操作过程中还是有一些需要注意的地方哦!下面我就给大家分享一些注意事项和小贴士吧!
注意事项:
确保图片质量:在导出或截图时,尽量保持图片的原始质量,如果图片被压缩或变形,可能会影响最终的效果。
版权问题:在使用图片时,请确保你有权导出和使用该图片,不要随意使用他人的图片进行商业用途或侵犯他人版权。
软件版本差异:不同的Word版本或操作系统可能会有一些细微的差异,如果你遇到问题,可以尝试更新软件或查找相关帮助文档。
小贴士:
批量处理:如果你有多个图片需要导出为JPG格式,可以考虑使用批处理工具或脚本来提高效率。
调整图片大小:在导出之前,你可以根据需要调整图片的大小和分辨率,这样可以避免导出后还需要再次编辑图片。
备份原文件:在导出图片之前,最好备份一下你的Word文档原文件,这样即使导出过程中出现问题,你也不会丢失任何数据。
四、个人观点与见解
我觉得啊,从Word里导出图片为JPG格式其实并不难,关键是要掌握正确的方法和技巧,对于新手小白来说,可能一开始会觉得有点复杂,但只要多试几次就会越来越熟练了,而且啊,现在网络上有很多教程和资源可以帮助我们学习和解决问题,所以啊,大家不要害怕遇到困难,多动手尝试才是最重要的!
另外啊,我还建议大家在学习的过程中多思考、多小编总结经验教训,这样不仅可以提高自己的技能水平,还可以更好地应对各种挑战和问题,毕竟啊,学习是一个不断积累和进步的过程嘛!
好了,今天的分享就到这里啦!希望这篇文章能帮到你们顺利将Word中的图片导出为JPG格式,如果还有其他问题或需要进一步的帮助,欢迎随时留言交流哦!
以上就是关于“word图片怎么导出jpg”的问题,朋友们可以点击主页了解更多内容,希望可以够帮助大家!
内容摘自:https://news.huochengrm.cn/cygs/25261.html
