Word的表格怎么调整行高?
嘿,小伙伴们,你们有没有在用Word写东西的时候,碰到过表格行高不合适的情况呀?是不是感觉那行高要么太高,浪费空间;要么太矮,内容都挤一块儿了?别担心,今天咱们就来唠唠这Word表格行高的事儿,保证让你轻松搞定!
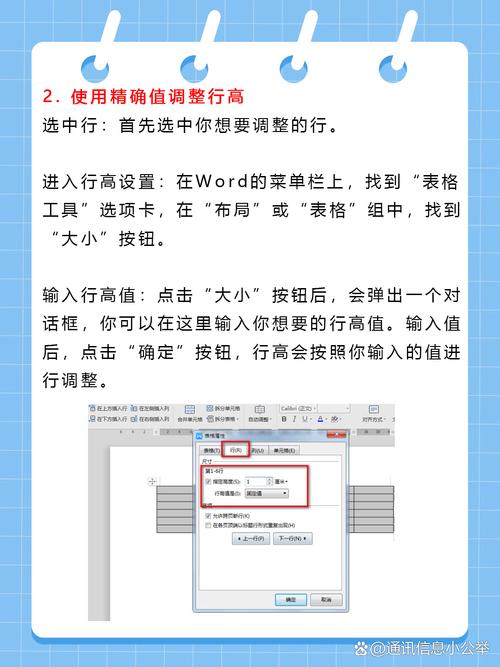
为啥要调整行高呢?
咱先说说为啥得调整行高,你想啊,一个美观又清晰的表格,能让人看着舒服,还能更好地传达信息,要是行高不合适,不仅影响阅读体验,还可能让人觉得你不专业呢,你做个课程表,行高不一致,那时间安排就乱糟糟的,多闹心啊!
调整行高前要知道啥?
在动手之前,咱们得先搞清楚Word里的一些基本概念,行高嘛,就是表格里每一行的高度,这个高度是可以调整的,你可以根据自己的需要来设置。
怎么调整行高?
(一)鼠标拖拽法
最简单直接的方法就是用鼠标拖拽啦!把鼠标移到你要调整行高的行的下边线上,等鼠标变成上下箭头的样子,按住左键往下或者往上拖,就能看到行高在变了,这种方法适合快速调整,不过要注意别拖得太猛哦,不然可能会调得不太均匀。
(二)精确设置法
如果你想更精准地控制行高,那就得用精确设置法了,选中你要调整的表格或者某一行,然后找到“表格工具”里的“布局”选项卡,在“单元格大小”那儿,有个“高度”的输入框,在里面输入你想要的数值就行啦,这样就能精确到每一个像素,是不是很酷?
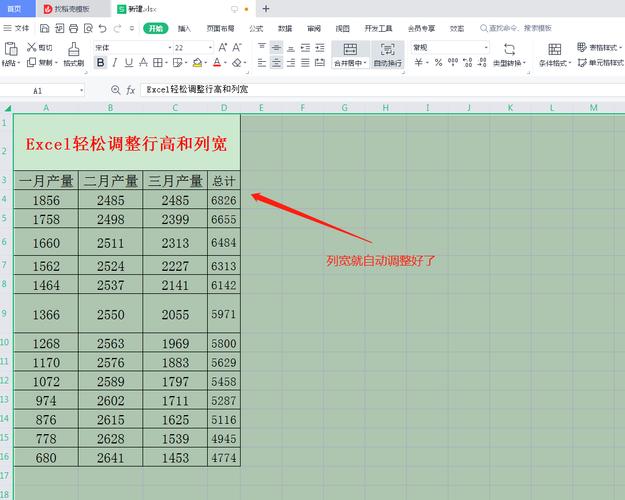
(三)自动调整法
Word还有个自动调整功能,挺方便的,选中表格后,在“布局”选项卡里找到“自动调整”,里面有几个选项:“根据内容调整表格”、“根据窗口调整表格”等等,如果你选择“根据内容调整表格”,Word就会根据你的内容多少自动调整行高,让表格看起来刚刚好。
调整行高的小技巧
(一)统一调整多个行高
有时候我们需要同时调整好几行的行高,这时候可以先选中这些行,然后用上面说的方法统一调整,这样不仅能节省时间,还能保证行高一致,看起来更整齐。
(二)用样式快速调整
如果你经常要用到某种特定的行高设置,可以把它保存成样式,下次再用的时候,直接套用这个样式就好啦,是不是很方便?
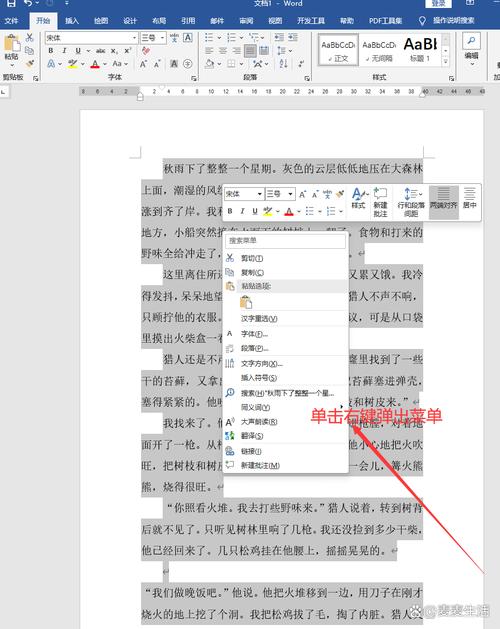
常见问题咋解决?
(一)行高调不了咋办?
有些小伙伴可能会遇到行高调不了的情况,这时候你得先看看是不是表格处于兼容模式或者受模板限制了,如果是兼容模式,试试切换回普通模式;要是模板限制,就在“表格属性”里看看能不能调整。
(二)行高不均匀咋整?
如果发现行高还是不均匀,别急,你可以再仔细检查一下每一行的设置,看看是不是哪里出了问题,也可以试着全选表格,然后用自动调整功能重新调整一下。
我的一点小看法
我觉得调整Word表格行高这事儿,虽然看起来不起眼,但其实挺重要的,一个好的表格能让人一眼就看清楚内容,提高工作效率,掌握了这些技巧之后,你会发现Word其实挺好玩的,没那么难搞,所以啊,大家别怕麻烦,多试试手,肯定能做出漂亮的表格来!
好啦,今天就聊到这儿吧!希望这篇文章能帮到你们这些新手小白,有啥不懂的随时问我哦!
各位小伙伴们,我刚刚为大家分享了有关word的表格怎么调整行高的知识,希望对你们有所帮助。如果您还有其他相关问题需要解决,欢迎随时提出哦!
内容摘自:https://news.huochengrm.cn/cyzx/25270.html
