Word中怎么插入视频?新手小白的超详细指南!
嘿,朋友们!你们有没有遇到过这样的困扰:在编辑Word文档时,想插入一个视频,却不知道从哪里下手?别担心,今天我就来给大家分享一下如何在Word中轻松插入视频,无论你是学生党还是职场人,只要跟着我一步步来,保证你也能成为Word高手!

准备工作:了解你的Word版本
在开始之前,咱们得先了解一下自己用的Word是哪个版本的,不同版本的Word在插入视频的功能上可能会有些差异,但大体步骤是相似的,Word 2010及以上的版本都支持插入视频功能,如果你不确定自己的版本,可以打开Word,点击左上角的“文件”菜单,然后选择“帮助”,在弹出的窗口中就可以看到你的Word版本信息啦。
插入视频的基本步骤
好了,确认了版本之后,我们就可以开始插入视频了!
第一步:找到插入视频的位置
打开你的Word文档,把光标放在你想要插入视频的位置,这个位置可以是文档的任何部分,比如标题下面、段落中间或者页脚处,完全根据你的需要来定。
第二步:选择“对象”选项
点击Word顶部菜单栏中的“插入”选项卡,在“插入”选项卡里,你会看到各种各样的工具和按钮,不要慌,我们只需要找到“对象”这个按钮,它通常位于“链接到文件”、“文本框”等按钮的旁边,图标看起来像是一个小方块上面有一个箭头。
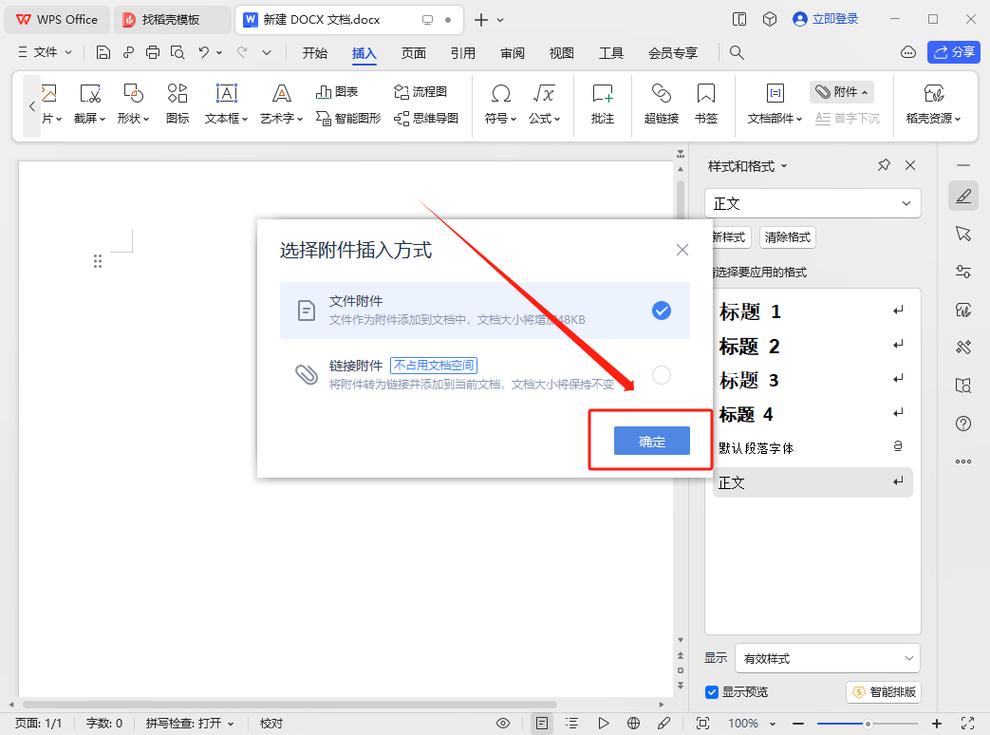
第三步:选择“由文件创建”
点击“对象”按钮后,会弹出一个名为“对象”的对话框,在这个对话框里,我们要选择“由文件创建”这个选项,这样,我们就可以通过浏览电脑中的文件来选择要插入的视频了。
第四步:浏览并选择视频文件
点击“由文件创建”旁边的“浏览”按钮,会弹出一个文件选择窗口,你可以像平时找文件一样,导航到存放视频文件的文件夹,选中你想要插入的视频文件(记得看仔细哦,别选错了),然后点击“插入”按钮。
第五步:调整视频设置(可选)
回到“对象”对话框,你会发现刚才选中的视频文件已经出现在“文件名”或“显示为”的输入框里了,这里有一些额外的设置选项,比如是否显示为图标、是否自动播放等,这些设置根据个人喜好来定就行,如果不确定的话,可以先保持默认设置不变。
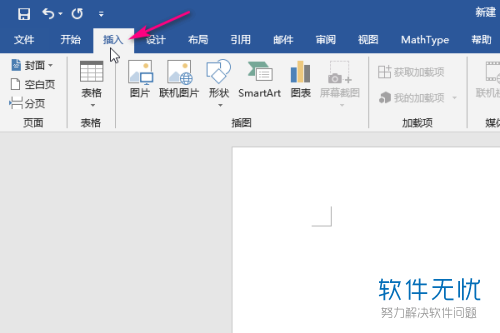
第六步:确认并插入视频
最后一步啦!检查一遍所有设置都没问题后,就可以点击“确定”按钮了,恭喜你!视频已经成功插入到Word文档中了!
播放和调整视频
视频插入完成后,你可能还想测试一下它是否能正常播放,或者调整一下它的大小和位置,这些都很简单哦!
播放视频:直接双击文档中的视频图标或缩略图就可以播放了,如果视频没有自动播放的话,也可以右键点击它,选择“播放”选项。
调整大小和位置:想要调整视频的大小吗?没问题!只需选中视频(它会周围出现八个小圆圈表示被选中),然后用鼠标拖动这些圆圈就可以调整大小了,如果想移动视频的位置,同样选中它然后拖动到新的位置即可。
注意事项和小技巧
虽然插入视频看起来很简单,但还是有一些小细节需要注意哦!
兼容性问题:不是所有的视频格式都能被Word完美支持哦!MP4格式是最保险的选择,如果你的视频不是MP4格式的话,可能需要先用一些视频转换软件转一下格式再插入到Word中。
文件大小:插入的视频文件不宜过大哦!否则可能会导致Word文档打开速度变慢甚至崩溃,建议将视频文件压缩到合适的大小后再插入。
保存格式:插入了视频的Word文档最好保存为DOCX格式而不是老式的DOC格式哦!因为DOCX格式对多媒体内容的支持更好一些。
好啦好啦!关于如何在Word中插入视频的方法就介绍到这里啦!是不是觉得其实并没有想象中那么难呢?只要按照上面的步骤一步步来,相信你也能轻松掌握这个技能的!以后在做报告、写论文或者制作宣传资料的时候就可以更加得心应手啦!加油哦!
以上就是关于“word中怎么插入视频”的问题,朋友们可以点击主页了解更多内容,希望可以够帮助大家!
内容摘自:https://news.huochengrm.cn/cygs/25289.html
