如何在Word中插入框?
嘿,小伙伴们!你们有没有试过在Word文档里捣鼓点特别的东西,比如插入个框来突出重点或者整理内容?是不是听起来就有点小激动,又有点摸不着头脑?别担心,今天就让我这个“Word小能手”来给你们揭秘一下,怎么在Word里轻松插入各种框,让你的文档瞬间高大上起来!
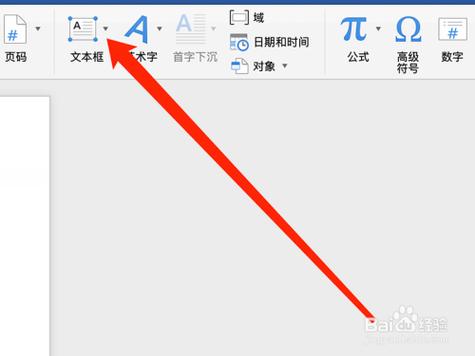
为啥要插框?
咱们先聊聊,为啥非得在Word里插个框呢?其实啊,框就像是文档里的小舞台,能把重要的内容推到聚光灯下,让人一眼就能看到,无论是做笔记、写报告还是策划方案,一个恰到好处的框,都能让信息更清晰、更有条理,想象一下,如果你的老板看到你精心制作的文档,里面重点突出,层次分明,是不是得对你刮目相看?
框的种类大揭秘
在Word里,框可不是只有一种哦!它们各有各的用处,咱们得根据需要来选。
1.文本框**:这就是个万能小助手,想在哪儿放就在哪儿放,还能调整大小、形状,文字、图片、表格都能往里塞。
2.图文框**:这个嘛,更适合放点图片或者图表,和文字搭配起来,那叫一个和谐!
3.形状框**:想要点创意?那就试试用Word自带的形状工具画个框吧!矩形、圆形、云朵形……应有尽有,总有一款能打动你的心。
动手实践,插框不求人!
好啦,理论说了这么多,咱们得动手试试才行,别怕,我一步步教你,保证你也能成为插框高手!
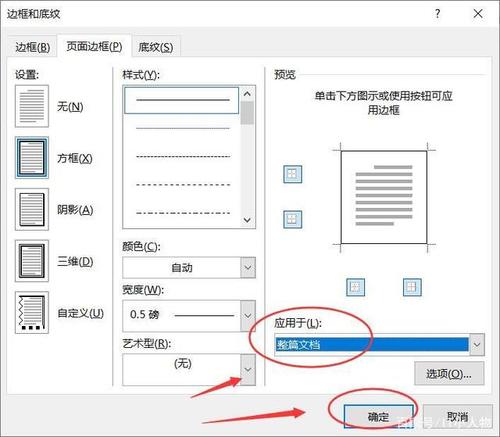
步骤一:打开Word,准备干活!
打开你的Word文档,找到那个空白的地方,准备大展身手吧!
步骤二:选框,开始创作!
在菜单栏里找到“插入”选项卡,然后点击“文本框”或者“形状”,选择你喜欢的框型,嘿,是不是感觉就像打开了新世界的大门?
步骤三:调整框框,让它更完美!
选中你刚刚插入的框,看看那些小控点,拖一拖、拉一拉,调整到合适的大小和位置,别忘了,还可以给框上加点颜色、边框啥的,让它看起来更顺眼。

步骤四:填内容,框框活起来!
框框已经准备好了,是时候往里面填点东西了,文字、图片、表格……随便你放,只要记得保持美观和整洁就行。
小技巧大公开
嘿,你知道吗?Word里还有很多插框的小技巧哦!掌握了这些,你的文档简直就是艺术品!
组合框:想要多个框一起动?试试组合它们吧!选中你要组合的框,右键点击“组合”,这样它们就会变成一个整体,动一动身就都动了。
链接框:跨页链接?没问题!在文本框里输入文字,然后右键点击“创建链接”,选择你要链接到的页面和文本框,这样,无论你翻到哪一页,都能轻松找到相关内容啦!
样式统一:想要所有框看起来都一样?那就设置个默认样式吧!插入文本框后,别急着输入文字,先设置好字体、字号、颜色等样式,然后保存为默认样式,这样,以后每次插入的文本框都会自动应用这个样式啦!
实战演练,巩固技能!
光说不练可不行哦!咱们得动手做几个案例,才能真正掌握插框的技巧,别担心,我会陪你一起做的!
案例一:会议纪要
假设我们要写份会议纪要,需要把会议时间、地点、参会人员等信息整理得清清楚楚,这时候,我们就可以用文本框来帮忙啦!插入几个文本框,分别填写不同的信息,然后调整好位置和样式,哇塞,是不是感觉整个页面都清爽了很多?
案例二:产品手册
再比如我们要制作一份产品手册,里面需要放很多图片和文字介绍,这时候,图文框和形状框就派上用场了!用图文框把图片和文字搭配起来,再用形状框来点缀一下页面,嘿,这份手册看起来是不是既专业又吸引人?
好啦,今天关于Word插框的教程就到这里啦!是不是觉得其实也挺简单的?只要你多动手试试,一定能掌握这些技巧的,记住哦,Word是个很强大的工具,它能帮你做出很多有趣又有用的东西,所以啊,别害怕去尝试新功能和新技巧,加油吧,小白们!我相信你们一定能成为Word大神的!
小伙伴们,上文介绍word中怎么插入框的内容,你了解清楚吗?希望对你有所帮助,任何问题可以给我留言,让我们下期再见吧。
内容摘自:https://news.huochengrm.cn/cygs/25295.html
