Word 目录怎么删除页码设置?新手小白必看!
嘿,各位小伙伴!你们有没有遇到过这样的烦心事:在 Word 里辛辛苦苦做好了目录,结果页码却怎么也删不掉,这可咋办呢?别着急,今天我就来给大家好好讲讲 Word 目录怎么删除页码设置,让你轻松搞定这个小难题!
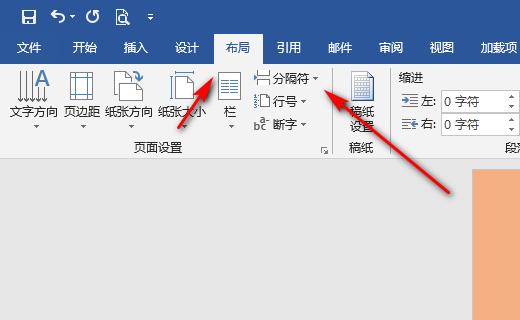
一、为啥要删除目录页码?
咱们先来说说为啥要删除目录的页码哈,有时候啊,我们做的文档可能是一些非正式的报告、论文初稿或者是内部资料分享等,在这些情况下,目录页码就显得有点多余啦,比如说,你写了一篇自己的学习笔记,只是想简单地整理个目录方便查看内容,这时候有页码反而会让页面看起来有点乱,不够简洁清爽,再比如说,你给同事们分享一份项目计划书,大家更关注的是计划的内容和结构,页码对于他们理解核心信息并没有太多帮助,反而可能会分散注意力,所以呢,知道怎么删除目录页码还是很有必要的哟!
二、删除前的准备——了解你的 Word 版本
在开始删除目录页码之前呀,咱得先了解下自己电脑里安装的 Word 是哪个版本,不同版本的 Word 在操作界面和具体步骤上可能会有一点点小差异哦,常见的有 Word 2010、Word 2013、Word 2016 以及最新的 Word 2019 和 Office 365 等版本,不过别担心,不管哪个版本,删除目录页码的大方向都差不多,只是某些按钮的位置或者菜单的叫法可能稍有不同罢了。
如果你是 Word 2010 的用户,那它的界面相对来说比较经典,菜单布局也比较传统;而 Word 2013 及以上的版本呢,界面更加简洁美观,功能区的划分也更清晰,但不管是哪个版本,只要跟着我下面说的步骤走,都能顺利删除目录页码哒!
三、删除目录页码的具体步骤(以 Word 2016 为例)
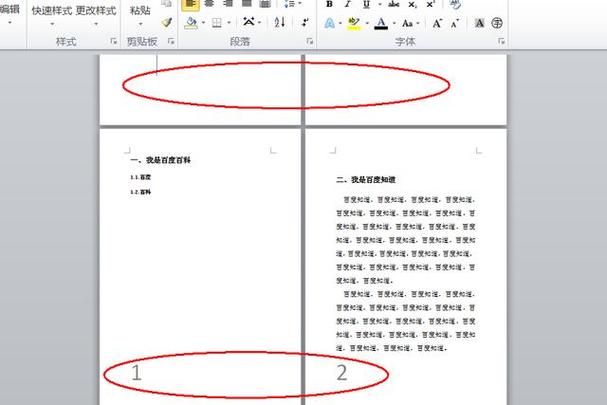
好啦,现在进入正题,咱们来看看怎么删除 Word 2016 里的目录页码哈。
第一步:选中目录
首先呢,把光标放在目录页面的任意位置,然后点击鼠标左键,这样整个目录就会被选中啦,你可以看看目录的文字是不是变成了灰色底纹,这就是选中的状态哦,如果不小心选多了或者选少了,可以用键盘上的上下左右箭头键来调整选中的范围,确保只选中目录部分。
第二步:进入页眉和页脚编辑状态
双击选中的目录区域,这时候 Word 会切换到页眉和页脚的编辑状态,你会看到页面上方出现了一个页眉和页脚的工具栏,这里面有很多关于页眉页脚设置的选项哦,在这个状态下,我们可以对目录的页码进行修改和删除操作啦。
第三步:删除页码
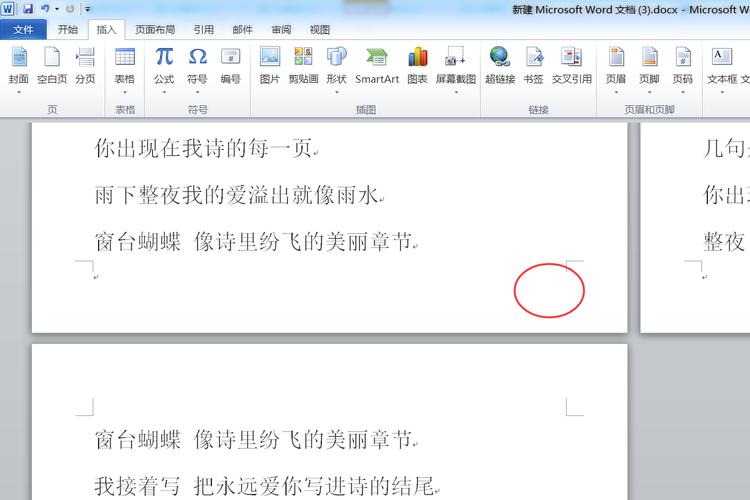
找到页眉区域里的页码,一般就在页眉的中间或者右边部分,把光标放在页码前面,然后按键盘上的“Delete”键,页码就会被删除掉啦,这时候你会发现目录页面变得干净整洁了很多,没有页码的干扰,看起来是不是舒服多了呢?
第四步:退出页眉和页脚编辑状态
页码删除完后,别忘了点击页面上方的“关闭页眉和页脚”按钮,或者双击文档正文部分,这样就能退出页眉和页脚的编辑状态啦,然后再看看目录页面,确认页码已经成功删除,如果还有其他需要调整的地方,可以继续重复上述步骤哦。
四、其他版本的删除方法简述
上面说的是 Word 2016 的删除方法,其他版本的小伙伴也别着急哈,下面我简单说下其他版本的大致操作步骤。
如果是 Word 2010 的话,选中目录后,进入页眉和页脚编辑状态的方法是一样的,不过在删除页码的时候,可能需要在页眉区域里找到“链接到前一条页眉”的按钮,先取消它的选中状态,然后再删除页码,最后记得退出编辑状态哦。
Word 2013 及以上的版本(包括 Word 2019 和 Office 365),操作步骤和 Word 2016 非常相似,也是先选中目录,进入页眉和页脚编辑状态,删除页码后退出即可,只是在界面的一些细节上可能会有一点点不同,比如某些按钮的颜色或者位置可能会稍有变化,但不影响整体的操作流程哈。
五、删除后的注意事项
虽然我们已经成功删除了目录的页码,但有时候可能会遇到一些小问题哦,比如说,当你对文档进行了一些修改,比如增加了新的内容或者调整了页面格式后,目录可能会出现更新不及时的情况,这时候别担心,我们只需要右键点击目录,选择“更新域”,然后在弹出的对话框里选择“更新整个目录”,这样目录就会根据文档的最新内容进行更新啦,而且之前删除页码的设置也会保留下来哦。
另外呢,如果你发现删除页码后,目录的格式有点乱,比如字体大小不一致或者行距不均匀等问题,也可以选中目录,然后在“开始”菜单栏里对字体、段落等格式进行统一的调整,让目录看起来更加美观规范。
六、个人观点
我觉得 Word 这个软件真的是非常强大又实用,虽然有时候一些功能的操作可能会让我们觉得有点头疼,但只要掌握了正确的方法,就能轻松应对各种问题啦,就像删除目录页码这件事,其实只要按照步骤一步一步来,一点都不难哦,而且学会了这个技能之后,我们在制作文档的时候就更能随心所欲地控制页面的显示效果,让文档更加符合我们的需求和审美啦。
希望今天这篇文章能对各位新手小白有所帮助哈!以后再遇到 Word 目录页码的问题,就不用再发愁啦!如果还有其他关于 Word 或者其他办公软件的问题,欢迎随时来问我哦!
各位小伙伴们,我刚刚为大家分享了有关word目录怎么删除页码设置的知识,希望对你们有所帮助。如果您还有其他相关问题需要解决,欢迎随时提出哦!
内容摘自:https://news.huochengrm.cn/cygs/25686.html
