Word怎么插入饼状图?
嘿,朋友们!你是不是在写报告、做小编总结的时候,总觉得文字太单调,想加点料让内容更出彩?没错,说的就是饼状图!那玩意儿往文档里一放,瞬间就能把数据变得活灵活现,让人一眼就看懂重点,别担心,我这就手把手教你,怎么在Word里轻松插入饼状图,保证你一学就会,还能玩出花来!
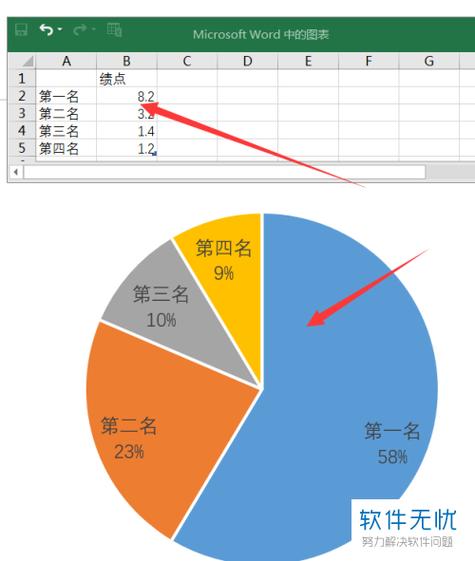
准备工作:数据整理是关键
咱们得先把要展示的数据准备好,想象一下,你要做个班级成绩分布的饼状图,那就得先统计好每个分数段有多少人,对吧?打开Excel或者直接在Word里敲个表格,把数据列清楚,记得给每行数据起个名字,90-100分”、“80-89分”,这样后面操作起来更方便。
小贴士:数据一定要准确无误哦,不然饼状图画出来可就成“四不像”了!
正式开工:Word里找“插入”
打开你的Word文档,找到最上面的菜单栏,点那个“插入”选项卡,对,就是那个闪闪发光的按钮!你会看到一排图标,里头有个叫“图表”的东西,对,就是它了,点它!
选图表:饼状图登场
点完“图表”后,会弹出一个大框框,里头全是各种图表样式,别眼花缭乱,咱们直接找到“饼图”或者“3D饼图”,看你喜欢哪个风格,就点哪个,选好之后,Word会自动帮你生成一个默认的饼状图框架。
小提示:如果你想要更酷炫的效果,可以试试“3D饼图”,看起来立体感十足!
填数据:让饼状图活起来
最激动人心的时刻到了——把刚才准备好的数据填进饼状图里!双击图表旁边的小表格(没错,就是那个看起来像电子表格的东西),然后把你的数据一行行复制粘贴进去,Word会自动根据你输入的数据调整饼状图的大小和颜色。
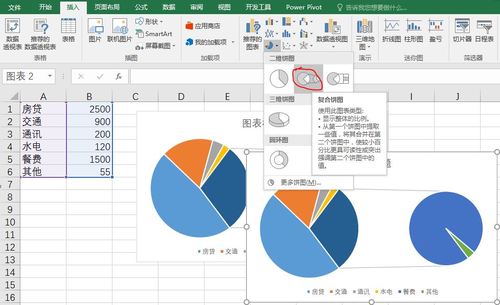
注意啦:填数据的时候要小心,别填错了位置,不然饼状图就乱套了!
美化大法:让饼状图更出彩
饼状图画好了,接下来就是打扮它的时间了!选中图表,你会发现上面多了几个小工具,像“图表样式”、“图表颜色”什么的,点开它们,随便挑个你喜欢的样式和颜色搭配,饼状图立马焕然一新,是不是很有成就感?
小窍门:如果你想让某个部分特别突出,可以右键点击那块“饼”,选择“设置数据点格式”,然后调整它的颜色或者大小,让它成为焦点!
细节调整:让一切尽善尽美
最后一步,也是最关键的一步——检查并调整,看看饼状图上的数据标签是否清晰,有没有错别字或者排版问题,如果觉得不满意,随时可以回去调整数据或者样式,直到你满意为止。
温馨提醒:别忘了保存你的劳动成果哦!
实战演练:班级成绩大揭秘
为了让大家更直观地理解,咱们来个小案例,假设咱们班的成绩分布是这样的:90-100分有5人,80-89分有10人,70-79分有15人,60-69分有10人,按照上面的步骤操作一番后,一个漂亮的饼状图就出炉了!哇塞,看着这色彩斑斓的饼图,是不是比干巴巴的文字有趣多了?
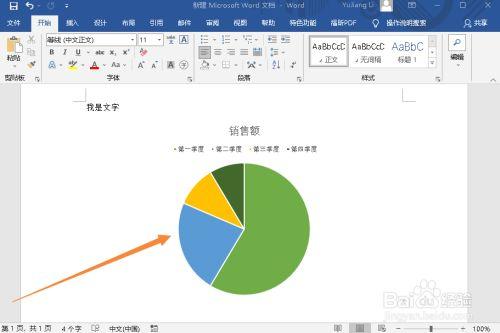
说了这么多,其实插入饼状图并不难,关键是要细心和耐心,只要你跟着我的步骤走一遍,保证你也能做出让人眼前一亮的饼状图来!记得多练习哦,熟能生巧嘛!加油加油!
到此,以上就是小编对于word怎么插入饼状图的问题就介绍到这了,希望介绍的几点解答对大家有用,有任何问题和不懂的,欢迎各位朋友在评论区讨论,给我留言。
内容摘自:https://news.huochengrm.cn/cygs/25814.html
