Word怎么把图片作为背景
嘿,朋友们!你们有没有遇到过这样的情况:在用Word写文档的时候,觉得页面太单调了,想给它来点特别的装饰,比如加个漂亮的图片当背景?别担心,今天我就手把手教你怎么把图片变成Word文档的背景,让你的文档瞬间变得高大上起来!
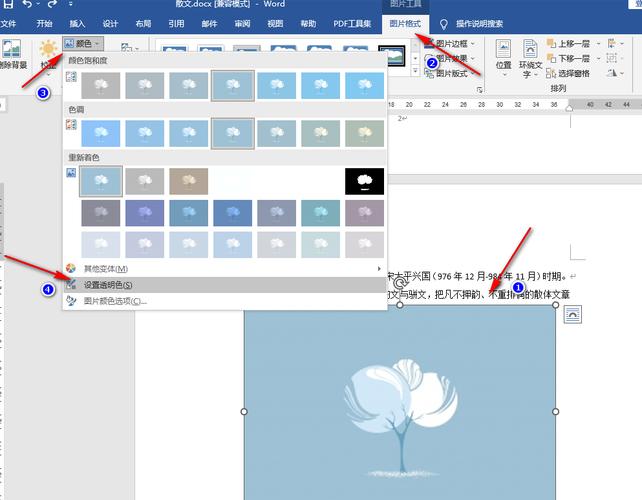
一、为啥要把图片设成背景呢?
首先啊,咱们得聊聊为啥要这么做,给文档加个背景图片,不仅能让页面看起来更美观,还能突出重点内容,让人一眼就能看到你想表达啥,比如说,你在做一份关于旅游的报告,如果把一张美丽的风景照设成背景,那读起来是不是更有感觉了?
二、准备工作要做好
在开始之前,咱们得先准备好要用的图片,这图片啊,最好是高清的,别到时候放上去模糊不清,那就尴尬了,还有啊,图片的大小和格式也得注意一下,JPEG或者PNG格式的都不错。
三、Word里怎么操作呢?
接下来就是重点了,咱们怎么在Word里把图片设成背景呢?别急,我一步步教你。
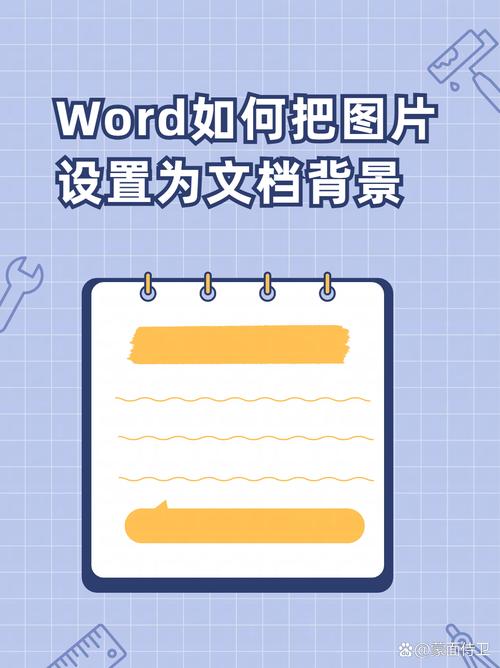
1、打开Word文档:首先啊,你得打开你要编辑的那个Word文档,这个应该不用我多说了吧?
2、找到“设计”选项卡:在Word的顶部菜单栏里,你会看到一个“设计”选项卡,点击它,这里面有很多关于页面设计的功能。
3、选择“页面颜色”:在“设计”选项卡下面,有个“页面颜色”的小按钮,但是啊,这里直接选颜色可能不是咱们想要的,所以啊,咱们得点击那个小三角,选择“填充效果”。
4、进入“填充效果”对话框:点击“填充效果”之后,会弹出一个对话框,在这个对话框里,有好几个选项卡,咱们要选的是“图片”那个。
5、选择你的图片:在“图片”选项卡里,有个“选择图片”的按钮,点击它,然后找到你之前准备好的那张图片,选中它,再点击“插入”。
6、调整图片设置:插入图片之后啊,还可以调整一些设置,比如说,你可以选是想把图片平铺在页面上,还是拉伸到整个页面大小,这个就看你的个人喜好了。

7、确定并应用:设置好之后啊,别忘了点击“确定”,然后再回到Word文档里看看效果怎么样,如果不满意的话,还可以回去调整一下哦!
四、小贴士来啦!
如果你想让背景图片更淡一点,可以在插入图片后,再稍微调整一下图片的透明度,这样文字就能更清晰地显示出来了。
还有啊,如果你发现背景图片和文字的颜色有点冲突,导致看不清楚文字,那可以尝试换个颜色的字体或者调整一下文字的位置。
五、举个例子吧!
比如说啊,我要写一篇关于春天的文章,那我就可以找一张开满花的草地的照片作为背景,这样一来啊,文章读起来就像是置身于春天的花园里一样,多美好啊!
六、注意事项得记住
别用太大的图片啊,不然Word可能会打不开或者运行得很慢。
背景图片也别太花哨了,不然可能会分散读者的注意力哦!
还有啊,记得保存好你的文档啊!别到时候辛辛苦苦做的都白费了。
七、小编总结一下哈
其实啊,把图片设成Word文档的背景并不难,只要按照我说的步骤一步一步来,你也可以轻松搞定!而且啊,这样做还能让你的文档更加个性化、更有特色呢!所以啊,下次再写文档的时候不妨试试这个方法吧!相信你一定会喜欢的!
到此,以上就是小编对于word怎么把图片作为背景的问题就介绍到这了,希望介绍的几点解答对大家有用,有任何问题和不懂的,欢迎各位朋友在评论区讨论,给我留言。
内容摘自:https://news.huochengrm.cn/cygs/25892.html
