Word目录怎么自动生成 2010
嘿,小伙伴们!是不是每次写长文档的时候,看到那一堆堆的文字就头大如斗?别担心,今天咱们就来聊聊一个超级实用的话题——Word目录怎么自动生成2010版,这玩意儿,可是让你的文档瞬间高大上的秘密武器哦!
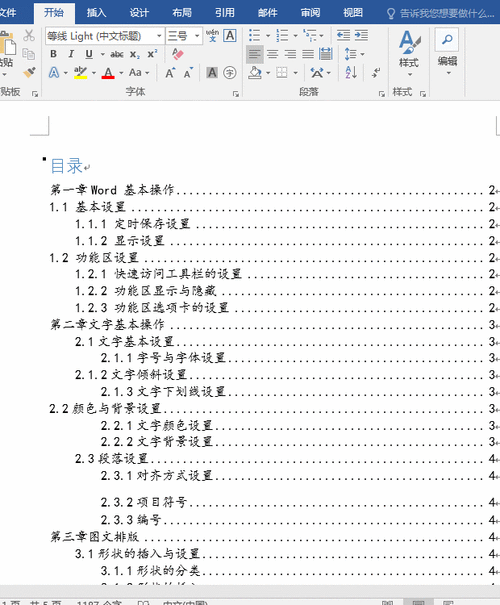
为啥要自动生成目录?
想象一下,你写了一篇长长的报告或者论文,内容详实、逻辑清晰,但就是没有目录,别人看的时候是不是得一点点翻找?多费劲啊!有了自动生成的目录,就像是给读者准备了一张“地图”,让他们一眼就能看清你的文档结构,想去哪就去哪,多方便!
Word 2010自动生成目录,难不难?
说实话,真的不难!Word这个软件,设计得挺人性化的,只要咱们按照步骤来,分分钟就能搞定,别怕,跟着我走,保证你也能学会!
准备工作要做好
在开始之前,咱们得先确保文档里的标题都已经设置好了样式,啥意思呢?就是你得告诉Word,哪些是一级标题,哪些是二级、三级……这样它才能知道怎么给你排序和编号,记得哦,标题样式很重要,别乱来!
动手操作,步步为营
Step 1: 打开Word,找到“引用”选项卡
你得打开你的Word文档,然后找到上面菜单栏里的“引用”选项卡,对,就是那个看起来像书一样的图标,点它!
Step 2: 点击“目录”按钮
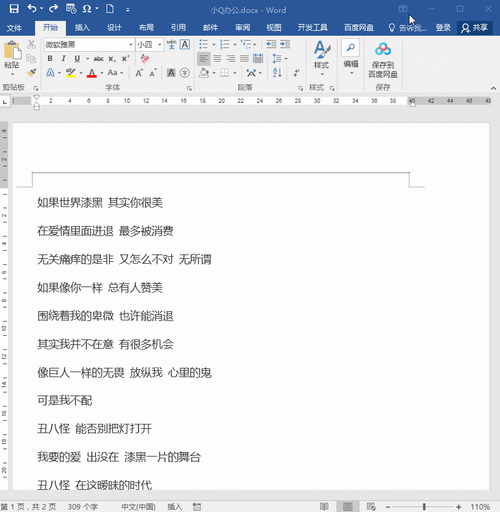
在“引用”选项卡里,你会看到一个“目录”按钮,就在左边那块儿,点它一下,会弹出一个下拉菜单。
Step 3: 选择你喜欢的目录样式
在下拉菜单里,Word已经给你准备好了几种目录样式,有正式的、有简洁的,还有带点儿设计感的,挑一个你喜欢的吧!如果你觉得这些还不够酷,还可以自己自定义哦,但那个咱们今天就不细说了。
Step 4: Word自动生成目录
选好样式后,Word就会自动帮你生成目录啦!它会根据你的标题样式,把各级标题都列出来,还会自动加上页码和超链接,哇塞,是不是感觉瞬间高大上了?
小技巧大公开
更新目录:如果你改了标题或者删了内容,别忘了更新目录哦!右键点击目录,选择“更新域”,然后选“更新整个目录”,这样,你的目录就会保持最新状态啦!
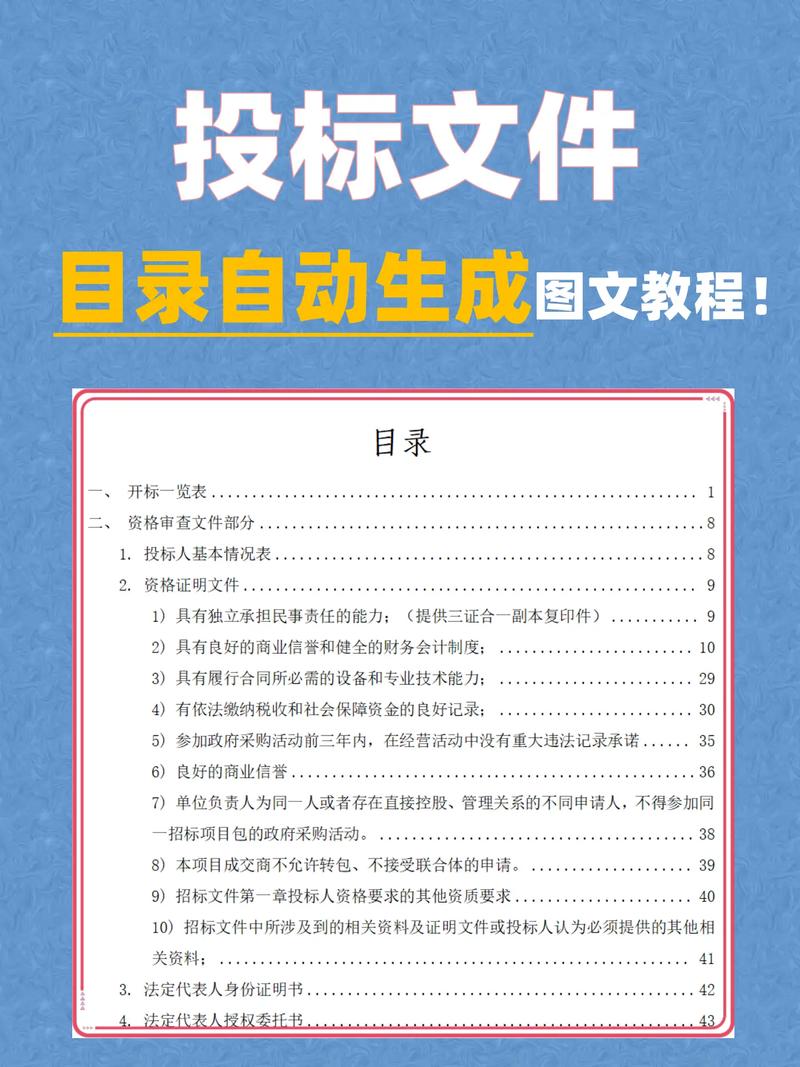
调整目录样式:如果你觉得默认的目录样式不够好看,可以右键点击目录,选择“编辑域”,然后自己调整字体、字号、颜色什么的,想怎么来就怎么来!
添加或删除标题:如果需要添加新标题,记得用Word的“样式”功能来快速应用标题样式,删除旧标题时,也要记得同时删除对应的目录项哦!
遇到问题怎么办?
哎呀,谁还没个马失前蹄的时候呢?如果你在生成目录的过程中遇到了问题,别着急,咱们一步步排查,是不是标题样式没设置对?还是Word版本有问题?实在不行,网上搜一搜,大把教程等着你呢!
个人观点小分享
我觉得吧,Word这个自动生成目录的功能真的是太贴心了!它不仅让咱们的文档看起来更专业,还能节省咱们的时间和力气,所以啊,大家一定要好好利用这个功能,让自己的文档更加出色!
好啦好啦,说了这么多,相信你已经对Word 2010自动生成目录有了一定的了解了吧?其实啊,这个功能真的不难掌握,只要咱们多练习几次,就能熟能生巧啦!加油哦!
以上内容就是解答有关word目录怎么自动生成 2010的详细内容了,我相信这篇文章可以为您解决一些疑惑,有任何问题欢迎留言反馈,谢谢阅读。
内容摘自:https://news.huochengrm.cn/cyzd/25891.html
