Word圆圈怎么打出来?新手小白必看教程
嘿,小伙伴们!你是不是在用Word写文档的时候,突然想插入个漂亮的圆圈,却怎么也搞不定?别急,今天我就来教大家怎么轻松搞定这个小难题,咱们一步步来,保证你一学就会,再也不怕Word里的“圆圈挑战”啦!
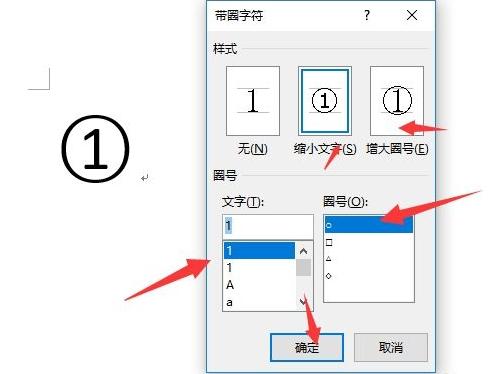
方法一:使用符号插入功能
步骤1:打开符号对话框
你得找到Word里的“插入”选项卡,就在页面最上面那一排,点开它,你会看到一堆功能,别慌,咱们只要找到“符号”这个按钮,它就藏在“插入”选项卡的右边角落里,点一下,会弹出一个小菜单,选择“其他符号”,这样就会跳出一个更大的对话框,里面全是各种各样的符号。
步骤2:选择圆圈符号
接下来就是找圆圈的时间了,在这个大对话框里,有个“字体”下拉列表,你可以试着选“Wingdings”或者“Webdings”,这两个字体里藏着不少好玩的符号呢,滚动那个小滑块,慢慢找,直到你看到那个心仪的圆圈,找到后,直接点“插入”,圆圈就到你的文档里啦!
方法二:使用快捷键输入
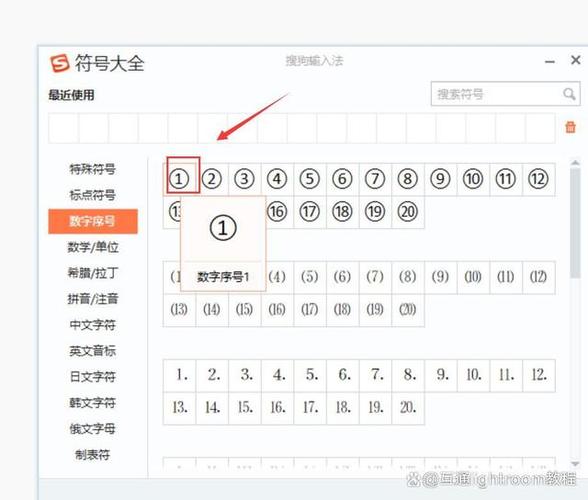
步骤1:切换到英文输入法状态
如果你觉得用鼠标点来点去太麻烦,那就试试快捷键吧!不过在这之前,请确保你的输入法是英文状态哦,不然可能会按出一堆乱七八糟的字符,按“Caps Lock”键切换到大写锁定状态也行,这样输入的就是大写字母了。
步骤2:输入特定代码
按住“Alt”键不放,然后依次按下小键盘上的“9745”,对,就是这几个数字!你会发现,松开手后,一个完美的空心圆圈就出现在光标处了,是不是很简单?其实这个代码对应的是Unicode编码中的圆圈字符,记住它,以后想打圆圈就方便多了。
方法三:使用绘图工具绘制
步骤1:插入形状
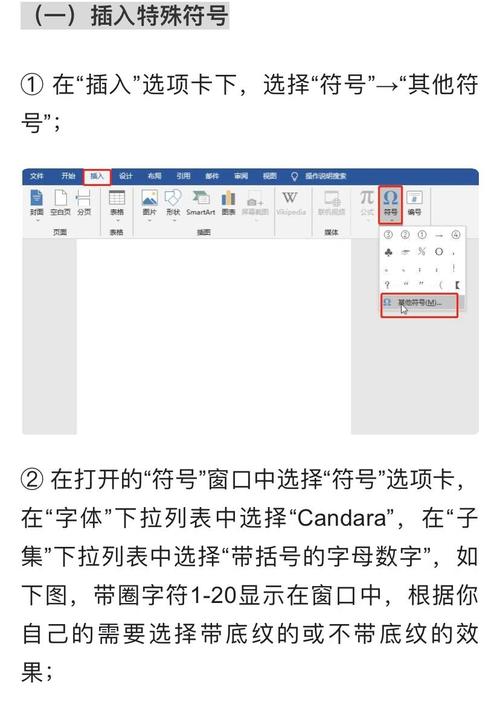
如果你想要更个性化的圆圈,比如带颜色的、有边框的,那就得请出Word里的“绘图工具”了,还是在“插入”选项卡里,这次我们要找的是“形状”按钮,点开它,会弹出一堆图形供你选择,找到“椭圆”,其实就是拉长了的圆,点它就对了。
步骤2:绘制圆形
光标会变成十字形,这时候你可以在文档上随便找个地方,按住鼠标左键拖动,就能画出一个椭圆,但别急,还没完事呢!画完后,别松开鼠标,再按住“Shift”键,同时继续拖动鼠标调整大小和形状,你会发现,椭圆慢慢变成了正圆!最后松开所有按键,一个完美的圆形就出现啦!
步骤3:设置样式(可选)
如果你还想给圆圈加点颜色、换个线条粗细啥的,那就选中这个圆圈(点击它一下就行),然后会弹出一个“绘图工具-格式”的选项卡,你可以尽情发挥创意,改变填充颜色、轮廓颜色、线条粗细等等,记得试试不同的组合哦,说不定能做出超酷的效果呢!
注意事项与小贴士
字体兼容性:不是所有字体都支持这些特殊符号哦!如果发现插入的圆圈显示为乱码或者问号什么的,那就赶紧换个字体试试吧!Arial或Calibri通常比较保险。
快捷键记忆:虽然快捷键很方便,但也别死记硬背嘛!多试几次自然就记住了,而且啊,不同操作系统、不同版本的Word可能快捷键还不一样呢,所以最好还是以自己电脑上的实际情况为准哦!
练习绘图技巧:用绘图工具画圆圈的时候啊,得多练练手才行!一开始可能画得不太圆也没关系嘛,慢慢调整就好啦,还有啊,按住“Shift”键可以约束比例哦,这样就能画出更标准的圆形了。
好了好了!关于在Word里怎么打圆圈的方法都教给你了,不管是用符号插入、快捷键还是绘图工具都行得通哦!快去试试看吧!相信你一定能轻松掌握这些技巧的,加油哦!
以上就是关于“word圆圈怎么打出来”的问题,朋友们可以点击主页了解更多内容,希望可以够帮助大家!
内容摘自:https://news.huochengrm.cn/cygs/25923.html
