Word怎么竖排文本框?
嘿,朋友们!你们有没有遇到过这样的情况:在用Word写文档时,想要把文本框竖着排版,却怎么也搞不定?别急,今天我就给大家分享一下Word怎么竖排文本框的方法,让你的文档排版更加灵活多样。
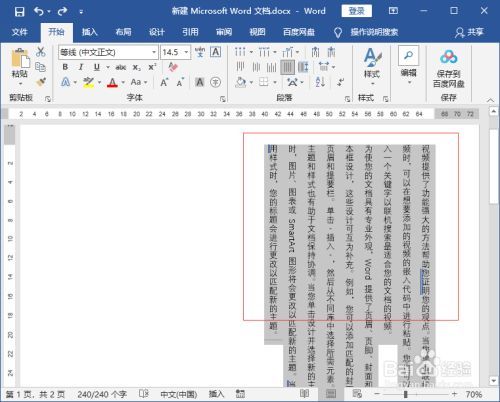
一、为什么要竖排文本框?
先来说说为啥我们要竖排文本框吧,为了让文档看起来更美观、更独特,或者为了适应一些特殊的排版需求,我们就需要把文本框竖着排列,制作一份古风的诗词集,竖排文本框就能营造出一种古朴典雅的氛围;再比如,设计一份海报,竖排文本框可以让文字更具艺术感和视觉冲击力,竖排文本框能为我们的文档增添不少色彩。
二、竖排文本框的方法
1. 插入文本框
我们得插入一个文本框,打开Word文档,点击“插入”选项卡,在“文本”组中找到“文本框”按钮,然后选择你想要的文本框样式(这里一般选择“简单文本框”就行),在文档中拖动鼠标,绘制出文本框的大小和位置。
2. 输入文字
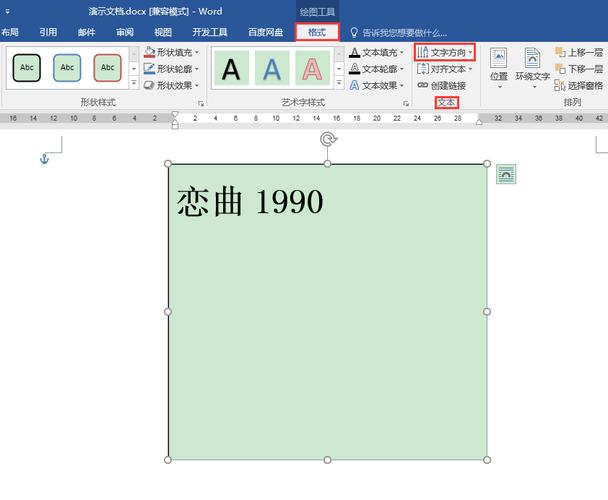
文本框绘制好后,就可以在里面输入文字啦,直接点击文本框内部,然后开始打字就行。
3. 设置竖排方向
这一步是关键哦!选中文本框中的文字,然后右键点击,在弹出的菜单中选择“文字方向”,这时候会出现几种不同的文字方向选项,我们选择“垂直”那一项,文字就会变成竖排啦,不过要注意的是,有些电脑系统可能会显示为“竖排文字”等类似的选项,只要找到能让文字竖排的那个就对啦。
4. 调整文本框格式(可选)
如果觉得文本框的格式不太满意,还可以进一步调整哦,你可以设置文本框的边框颜色、粗细、填充颜色等,选中文本框,然后右键点击,选择“设置形状格式”,在弹出的窗口中就可以进行各种格式的设置啦。
三、注意事项
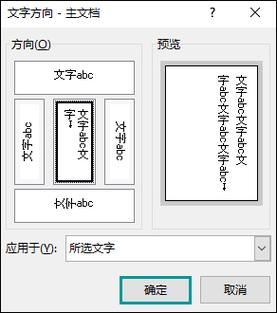
1. 文字排版问题
竖排文字后,有时候可能会出现文字间距不合适的情况,如果文字太拥挤或者太稀疏,会影响阅读体验,这时候,我们可以选中文字,然后在“字体”设置中调整字号、行距等参数,让文字看起来更舒服,字号可以适当小一点,行距可以稍微大一点。
2. 文本框大小调整
如果发现文本框的大小不合适,也可以进行调整,选中文本框,然后拖动边框上的小圆点,就可以改变文本框的大小啦,不过要注意,调整的时候要尽量保持文本框的比例协调,不然会看起来很别扭。
3. 与其他元素的组合
我们可能需要将竖排的文本框与其他元素(如图片、图表等)组合在一起,这时候,可以先选中文本框和其他元素,然后右键点击,选择“组合”选项,这样它们就会变成一个整体,方便我们进行移动、复制等操作。
四、案例展示
下面给大家展示一个简单的案例,帮助大家更好地理解竖排文本框的操作。
假设我们要制作一份关于古代诗词的文档,我们可以按照以下步骤进行:
1、插入一个文本框,输入一首古诗。
2、选中文字,设置文字方向为竖排。
3、调整文本框的格式,比如设置边框颜色为棕色,填充颜色为淡黄色,字号为小四号,行距为1.5倍行距等。
4、再插入一张与古诗相关的图片(比如一幅山水画),将图片和文本框组合在一起,调整它们的位置和大小,使整个页面看起来美观大方。
通过以上步骤,我们就可以轻松地制作出一个竖排文本框的文档啦!是不是很简单呢?
五、个人观点
Word的功能非常强大,只要我们多花点时间去探索和学习,就能发现很多实用的技巧,竖排文本框只是其中一个小小的功能,但通过这个功能,我们可以让文档变得更加个性化和专业化,在学习的过程中,我们还可以不断地发挥自己的创意,尝试不同的排版方式和风格,让自己的文档与众不同,所以呀,大家不要害怕尝试新的东西,多动手操作,相信你也能成为Word排版的小能手!
各位小伙伴们,我刚刚为大家分享了有关word怎么竖排文本框的知识,希望对你们有所帮助。如果您还有其他相关问题需要解决,欢迎随时提出哦!
内容摘自:https://news.huochengrm.cn/cygs/26108.html
