裁剪图片,Word2003也能玩得转!
嘿,朋友们!你们有没有遇到过这样的困扰:在Word文档里插入了一张美美的图片,可就是尺寸不对,要么太大占了半边天,要么太小看着又别扭?别急,今天咱们就来聊聊怎么在Word2003这个“老古董”软件里,轻松裁剪图片,让它乖乖听话,完美融入你的文档中。
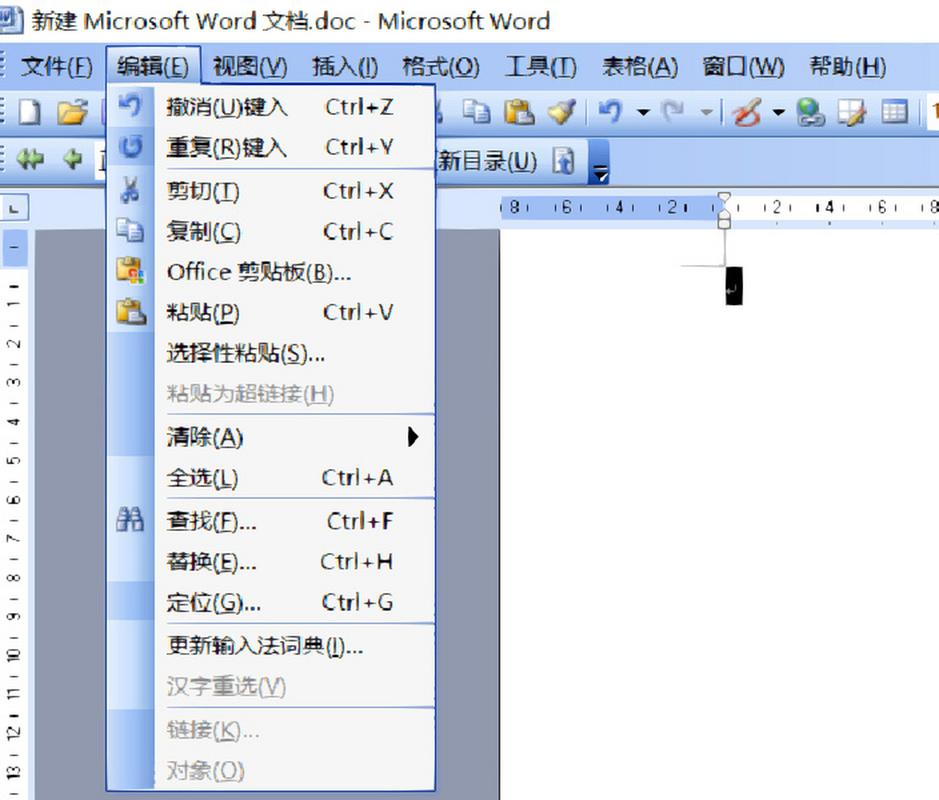
为啥要学裁剪图片?
想象一下,你正在做一份报告,里面有张图表,原本挺清晰的,一插进文档就变得不协调了,这时候,如果能把多余的部分裁掉,只保留重点,那整个页面是不是瞬间清爽很多?裁剪后的图片还能突出重点,让读者一眼就能看到你想表达的核心内容,就像咱们拍照时会构图一样,Word里的图片也需要“构图”,裁剪就是那个关键的一步。
Word2003裁剪图片初体验
(一)找到你的“画布”
打开你的Word2003,新建一个文档或者打开需要编辑的文档,点击菜单栏上的“插入”→“图片”→“来自文件”,选择一张你想要裁剪的图片插入到文档中,这时候,图片就像一个刚搬上画布的“模特”,等待咱们来给它做个造型。
(二)唤醒裁剪工具
是时候召唤咱们的“魔法剪刀”——裁剪工具了,双击图片,你会看到图片周围出现了八个小方块,这就是图片的控点,别小看这些小方块,它们可是咱们裁剪的关键。
把鼠标移到图片的任意一个角上,注意哦,鼠标指针会变成一个小十字,这时候按住鼠标左键,拖动鼠标,你会发现图片的边缘开始变化了,这就是裁剪的过程,想裁掉哪部分,就把对应的边缘往里拖,直到满意为止。
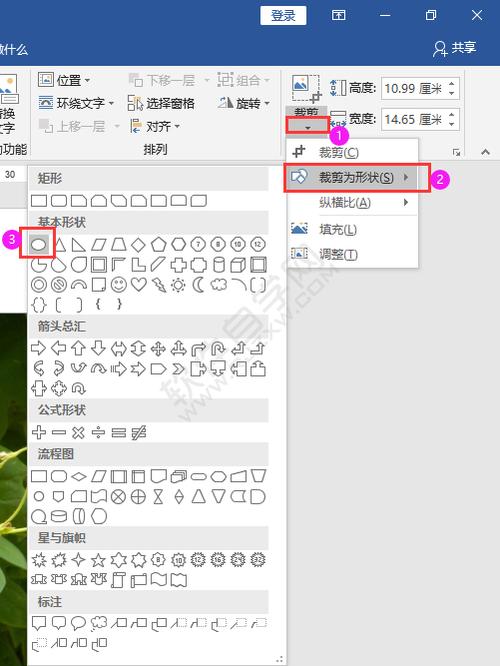
(三)细节调整,精益求精
一次裁剪可能还不够完美,没关系,咱们可以多次调整,如果觉得裁得太多,还可以再把边缘往外拖一点,恢复一些画面,记得,裁剪的时候要慢慢来,别着急,毕竟咱们追求的是完美嘛!
裁剪技巧大揭秘
(一)按比例裁剪
你知道吗?Word2003还支持按比例裁剪图片呢!你想让图片保持宽高比不变,那就在裁剪的时候同时按住Shift键,这样无论你怎么拖动,图片都会按照原来的比例缩放,这对于处理人物照片或者需要保持特定形状的图片特别有用。
(二)精确裁剪
如果你对图片的尺寸有严格要求,比如要做封面设计或者排版要求很高,那咱们就得来点精确的了,选中图片后,点击菜单栏上的“格式”→“图片”,在弹出的对话框里,你可以手动输入图片的高度和宽度值,这样就能实现精确裁剪了,记得,单位要选对哦,一般是厘米或者英寸。
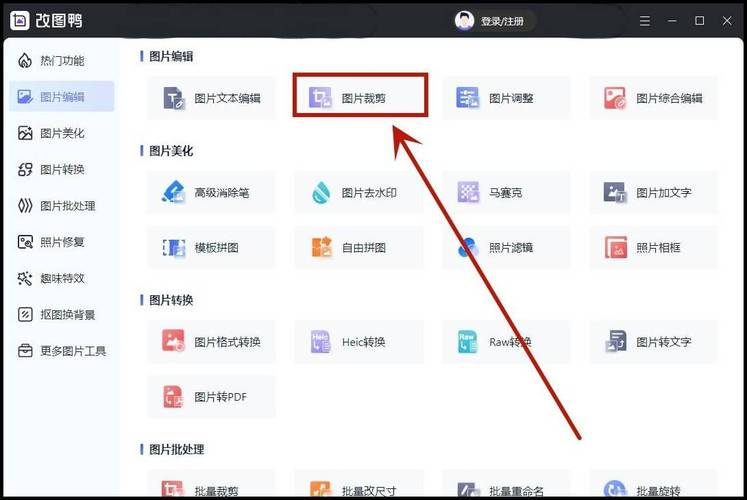
(三)创意裁剪
除了常规的矩形裁剪,Word2003还能玩出不少新花样,你可以利用“自选图形”功能,先画一个你想要的形状(比如圆形、心形),然后选中这个形状和图片,点击菜单栏上的“绘图”→“对齐或分布”→“组合”,这样图片就会按照你画的形状裁剪了,是不是很有创意?下次做贺卡或者邀请函的时候可以试试哦!
常见问题解答
(一)裁剪后图片变模糊了怎么办?
哎呀,这个问题可能是你在裁剪的时候不小心放大了图片,导致分辨率下降,解决方法很简单,重新插入一张原图,这次小心点,别放大太多再裁剪,尽量使用高质量的图片,这样即使裁剪后也能保持清晰。
(二)裁剪后的图片怎么保存?
裁剪完成后,记得要保存文档哦!Word文档默认会保存你对图片的所有编辑,包括裁剪,下次打开文档时,你会发现图片还是裁好的样子,如果你想要单独保存裁剪后的图片,可以用截图工具或者专业的图像编辑软件来操作。
好了,朋友们,关于Word2003裁剪图片的技巧就分享到这里了,裁剪不仅仅是一种技术活,更是一种艺术,它教会我们如何从纷繁复杂的信息中提炼出精华,如何让事物以最合适的方式呈现,下次当你在Word里遇到“不听话”的图片时,别忘了咱们今天学的这些小技巧哦!相信你一定能让它们变得服服帖帖,为你的文档增添一抹亮色,加油,小白们,让我们一起在Word的世界里创造更多美好吧!
以上就是关于“word2003怎么裁剪图片”的问题,朋友们可以点击主页了解更多内容,希望可以够帮助大家!
内容摘自:https://news.huochengrm.cn/cygs/26109.html
