嘿,新手小白!想让你的Word文档变身“只读模式”吗?
哎,你是不是也有过这样的经历:辛辛苦苦写好的文档,一转眼就被不小心修改了?或者,你精心准备的报告,发给同事后却担心他们乱改一通?别怕,今天咱们就来聊聊怎么把Word设置成只读模式,让你的文档安全又放心!
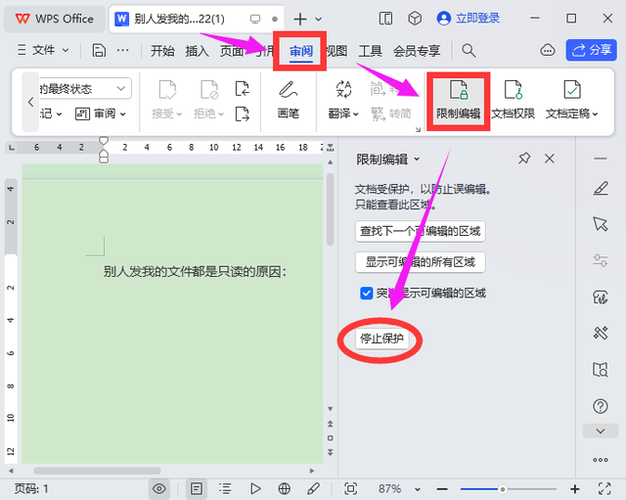
为啥要设置成只读?
先说说,为啥我们要设置Word文档为只读呢?其实啊,这就像是给你的文档上了一道“锁”,别人只能看不能改,多安心呐!特别是当你需要分享文件但又不想被随意篡改的时候,这个功能就超级实用了,想象一下,如果你的老板、客户或者老师拿到你的文件,发现只能阅读不能修改,是不是觉得你特别专业、细心呢?
怎么设置成只读?
好了,言归正传,咱们来看看具体怎么操作吧,其实啊,Word提供了好几种方法来设置只读模式,我就挑几个最简单易懂的给你讲讲。
1. 直接设置法
打开你的Word文档,点击左上角那个“文件”菜单,找到“信息”选项,再点一下“保护文档”,这时候会弹出一个对话框,选择“只读”选项,然后设置个密码(记得哦,这个密码只有你自己知道),最后点击“确定”,这样,你的文档就变成只读模式啦!别人打开的时候,只能看看,想修改?没门儿!
2. 另存为法
还有一种方法也挺简单的,另存为”,在“文件”菜单里选择“另存为”,然后会弹出一个保存对话框,在这个对话框的底部,有个“工具”按钮,点一下,选择“常规选项”,你也可以设置密码,不过这次是设置打开和修改的权限,你可以只允许别人打开但不允许修改,或者干脆都不允许,设置好后,点击“确定”保存就OK啦!
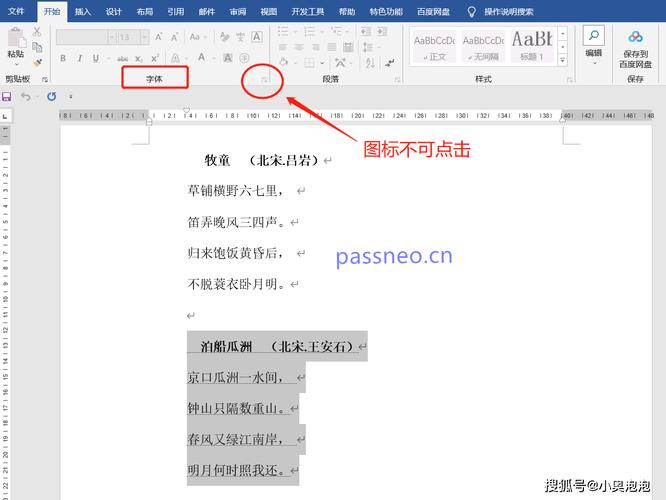
3. 快捷键法
哎呀,差点忘了说个更快捷的方法!如果你是个键盘侠,喜欢用快捷键操作的话,可以直接按“Ctrl+Shift+F11”组合键,快速进入“限制编辑”状态,然后嘛,你就按照提示一步步设置就好,这个方法特别适合那些懒得找菜单的朋友哦!
只读模式有啥好处?
好啦,现在你已经学会了怎么设置只读模式了,那这个模式到底有啥好处呢?我跟你说啊,好处可多了去了!
:最直接的好处当然就是保护你的文档内容不被随意修改啦!无论是误操作还是故意为之,有了只读模式,你的文档就像穿上了一层铠甲一样安全。
提升专业性:想想看,当你把一份只读的文档发给别人时,对方是不是会觉得你特别专业、严谨呢?毕竟不是每个人都能这么细致地考虑到文档的安全性嘛!
便于管理:对于团队协作来说,只读模式也是个好帮手,你可以控制谁有权修改文档、谁只能查看,这样就能避免多人同时修改导致的混乱和冲突了。
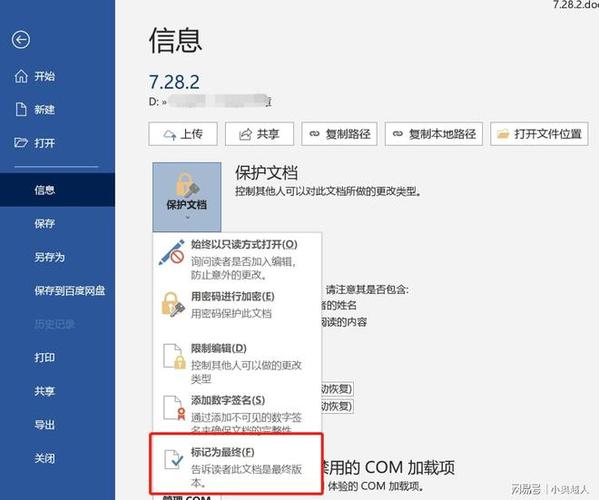
小贴士大放送
嘿,光说不练可不行哦!我给你准备了几个小贴士,帮你更好地使用只读模式。
记得保存副本:在设置只读之前啊别忘了保存一个可编辑的副本哦!万一以后需要修改怎么办呢?有备份就不怕啦!
合理设置权限:如果是团队协作的话记得合理设置每个人的权限哦!别让不该修改的人乱改一通那就麻烦咯!
定期检查更新:虽然文档是只读了但也要记得定期检查一下有没有新的版本或者需要更新的地方哦!保持文档的最新状态很重要滴!
我的一点小看法
说了这么多啊其实我觉得设置Word文档为只读模式真的是个挺实用的技巧,不管是保护自己的劳动成果还是提升工作效率它都能帮上大忙,当然啦技术只是辅助最关键的还是要我们自己去用心去做去维护自己的文档和数据安全,所以啊别偷懒赶紧试试这些方法吧!保证你用了之后就爱不释手!
怎么样?是不是觉得Word的只读模式挺神奇的?其实Word还有很多其他好玩的功能等着你去探索呢!别犹豫了赶紧行动起来吧!
到此,以上就是小编对于word怎么设置成只读的问题就介绍到这了,希望介绍的几点解答对大家有用,有任何问题和不懂的,欢迎各位朋友在评论区讨论,给我留言。
内容摘自:https://news.huochengrm.cn/cygs/26155.html
