电脑系统如何重装
嘿,朋友们!你是不是遇到过电脑卡顿得像蜗牛爬,软件频繁报错,或者中了病毒怎么也清理不干净的情况?别担心,这时候给电脑系统来个重装,往往就能让电脑“满血复活”啦,今天咱就来聊聊电脑系统怎么重装,不管你是电脑小白还是有点基础但不太熟练的,都跟着我一起操作起来吧!

一、重装前的准备
在动手重装之前,得先做好一些准备工作,这就好比打仗前的粮草先行,可不能马虎哦。
1. 备份重要数据
咱得把电脑里重要的资料,像照片、文档、视频啥的,都备份好,你可以把它们拷贝到移动硬盘、U 盘里,或者上传到云盘上,比如说你辛辛苦苦写了一个月的论文,要是没备份,重装系统时不小心格式化了硬盘,那可就欲哭无泪啦,这一步一定要认真对待哦!
2. 准备好安装介质
现在重装系统一般都用 U 盘作为安装介质,比较方便,你得先准备一个容量不小于 8GB 的 U 盘(因为系统文件挺大的,小了可装不下哦),然后从微软官方网站或者其他正规渠道下载你想要安装的 Windows 系统镜像文件,再通过一些工具(比如老毛桃、大白菜这些常用的 U 盘启动制作工具)把 U 盘制作成可引导安装的启动盘,这一步操作也不难,按照工具的提示一步一步来就行。
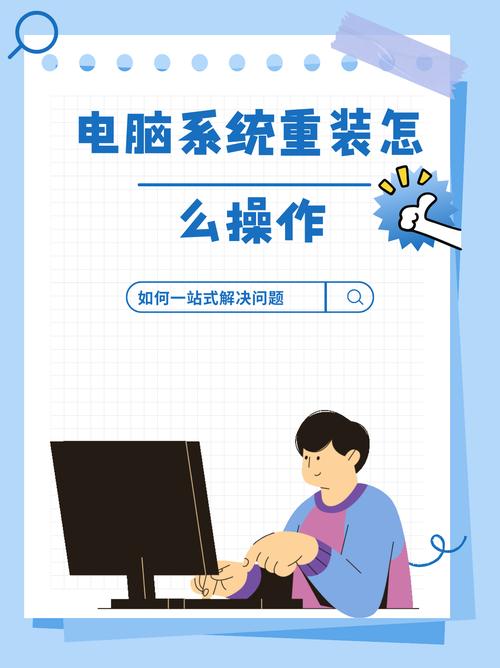
3. 确认电脑配置
不同版本的 Windows 系统对电脑硬件有一定的要求,比如说,如果你的电脑是比较老的配置,内存只有 4GB,那你装个 Windows 11 可能就会比较吃力,反而 Windows 10 会更合适一些,在重装系统之前,你得心里有数,看看自己电脑的硬件能不能支持你想装的系统版本,一般可以在电脑的属性里查看硬件信息。
二、进入 BIOS 设置 U 盘启动
准备好了安装介质,接下来就得让电脑从 U 盘启动,进入系统的安装界面啦,这就需要进入 BIOS 进行设置了。
1. 怎么进入 BIOS?
不同品牌和型号的电脑进入 BIOS 的方法不太一样哦,常见的有开机后按 Del 键、F2 键、F10 键或者 Esc 键等,你可以在开机的时候留意一下屏幕下方的提示,上面会告诉你按哪个键进入 BIOS 设置,比如说戴尔的电脑,很多机型就是按 F2 键进入 BIOS;联想的一些电脑则是按 F12 键或者 Del 键。
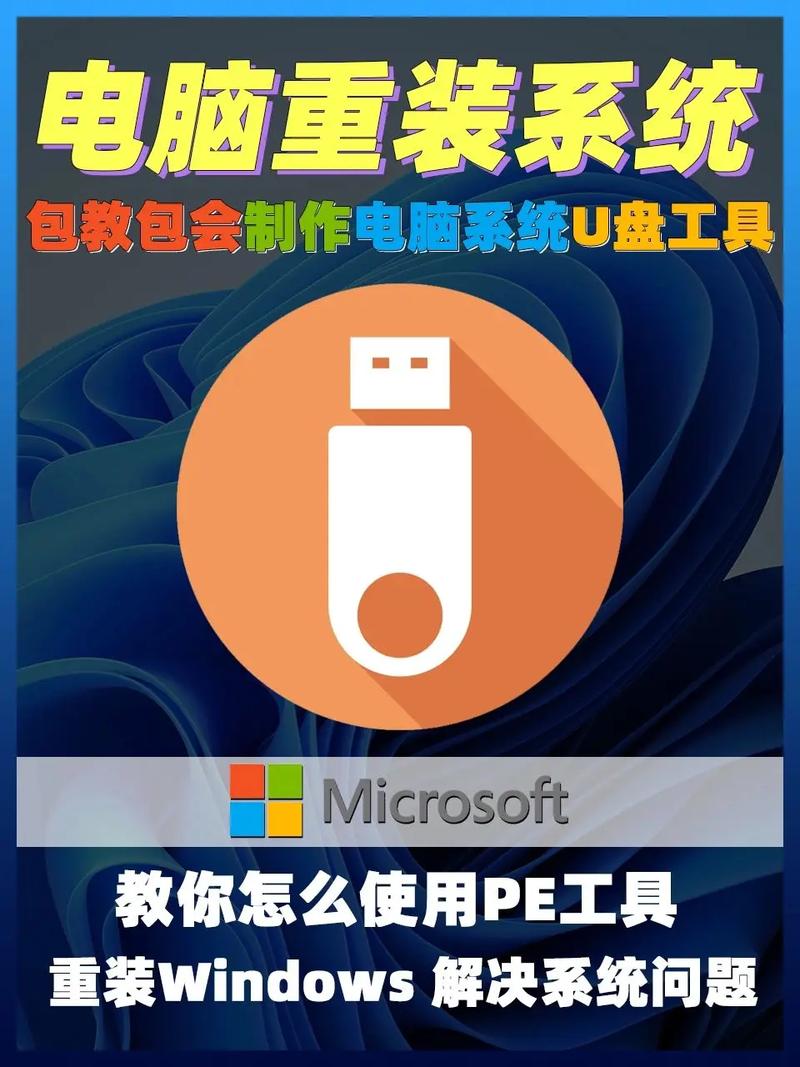
2. 在 BIOS 里设置 U 盘启动
进入 BIOS 界面后,这个界面看起来可能有点复杂,不过别慌,找到一个叫“Boot”(启动选项)的菜单,这里面就是设置电脑启动顺序的地方,把 U 盘设置为第一启动项,保存设置后退出 BIOS,这样,下次电脑开机的时候,就会优先从 U 盘启动,进入系统安装界面啦。
三、开始安装系统
现在终于进入到系统安装的关键环节啦!
1. 选择安装语言和键盘布局
电脑从 U 盘启动后,就会出现系统安装的欢迎界面,首先让你选择安装语言、时间和货币格式以及键盘布局等,咱就根据自己的实际情况选呗,一般都是中文简体、中国时区和适合自己的键盘布局,选好了就点下一步。
2. 点击“现在安装”
接着会出现“现在安装”的按钮,毫不犹豫地点下去吧,然后就到了选择系统版本的界面,如果你是个人使用,家庭版或者专业版就够用啦;要是工作需要一些高级功能,企业版可能更合适,选好版本后,继续下一步。
3. 接受许可条款
这时候会出现微软的软件许可条款,你得勾选“我接受许可条款”,不然没办法继续安装哦,虽然条款内容可能比较长,但为了能顺利装上系统,咱就先接受了吧。
4. 选择安装类型
这里有“升级”和“自定义”两种安装类型,如果是新硬盘或者你要把整个硬盘都格式化重新分区安装系统,那就选“自定义”,要是想在原来系统的基础上保留一些设置和应用进行升级安装,就选“升级”,不过新手的话,一般建议选“自定义”,这样更干净彻底,不容易出兼容性问题。
5. 分区磁盘
到了分区磁盘这一步,你可得好好看看了,如果是新硬盘,一般会有一个未分配的空间,你可以根据自己的需求划分出 C 盘、D 盘等各个分区的大小,C 盘作为系统盘,分个 50 100GB 左右就差不多了(具体看你的使用习惯和硬盘大小哈),划分好分区后,选择 C 盘作为安装系统的盘,然后点下一步,安装程序就开始自动复制文件、安装系统啦,这个过程可能会有点长,耐心等等哦,你可以去喝杯茶、上个厕所啥的。
四、完成安装后的设置
经过一段时间的等待,系统终于安装好啦!但这还没完事,还得进行一些初始设置呢。
1. 设置用户名和密码
系统会提示你创建一个用户名和密码,这个用户名就是你以后登录系统用的账号名,密码当然是为了保护你的电脑安全啦,尽量设置一个复杂一点的密码,包含字母、数字和符号,这样更安全哦。
2. 选择网络连接
如果你的电脑是连接网线上网的,一般系统会自动识别并连接;如果是用无线网卡连接 Wi-Fi,那就得手动选择你的无线网络名称,输入密码进行连接啦,现在没有网络可是不行的哦,好多软件都需要联网激活呢。
3. 更新驱动程序
为了让电脑的各个硬件设备都能正常工作,咱们得安装相应的驱动程序,一般系统安装完成后,会自带一些基本的驱动,但有些硬件可能还需要去官网下载最新的驱动才能发挥最佳性能,比如说显卡驱动,如果你的电脑是用来玩游戏或者做图形设计的,更新到最新驱动可以让你的画面显示得更清晰、流畅,你可以去电脑硬件厂商的官方网站(比如英特尔、英伟达、AMD 等),根据你的电脑型号和硬件配置下载对应的驱动程序进行安装。
五、安装常用软件
系统装好了,驱动也弄好了,接下来该给电脑安装一些常用的软件啦,让它能满足我们的日常使用需求。
1. 办公软件
首当其冲的就是办公软件啦,像微软的 Office 办公套件(Word、Excel、PowerPoint)或者国产的 WPS 办公软件,这些软件可以帮助你处理文档、制作表格、演示文稿等,不管是学习还是工作都用得上,你可以从官方网站下载安装,也可以在一些正规的软件下载平台获取安装包。
2. 浏览器
一个好的浏览器能让你更方便地上网浏览信息,常见的有谷歌 Chrome、火狐 Firefox、微软 Edge 等,它们各有各的特点,Chrome 速度快、扩展丰富;Firefox 注重隐私保护;Edge 则和 Windows 系统有更好的集成性,你可以根据自己的喜好选择一款安装到电脑上。
3. 安全防护软件
为了保护电脑的安全,防止病毒、恶意软件的入侵,安装一款靠谱的安全防护软件是很有必要的,360 安全卫士、腾讯电脑管家等,它们可以帮你查杀病毒、清理系统垃圾、修复系统漏洞等,让你的电脑时刻保持健康状态。
好啦,到这里电脑系统的重装就基本完成啦!是不是感觉没那么难呀?其实只要按照步骤一步一步来,多注意一些细节,就算是新手小白也能轻松搞定,重装完系统后,你会发现电脑就像焕然一新一样,运行速度变快了,各种问题也都迎刃而解啦,以后如果电脑再出现什么大问题,别着急,就按照这个方法再来一遍呗,希望这篇文章能帮到你哦,要是有啥不懂的,随时来问我哈!
以上就是关于“电脑系统如何重装”的问题,朋友们可以点击主页了解更多内容,希望可以够帮助大家!
内容摘自:https://news.huochengrm.cn/cygs/27465.html
