为你的电脑注入新活力:手把手教你升级内存
无论是处理繁重的工作任务,还是畅玩大型游戏,内存(RAM)的容量和性能都直接影响电脑的流畅度,如果你发现电脑频繁卡顿、多任务切换迟缓,或是运行专业软件时提示内存不足,升级内存可能是最具性价比的解决方案,本文将详细讲解如何为组装电脑加装内存,从前期准备到安装后的调试,帮你避开常见误区,轻松完成硬件升级。
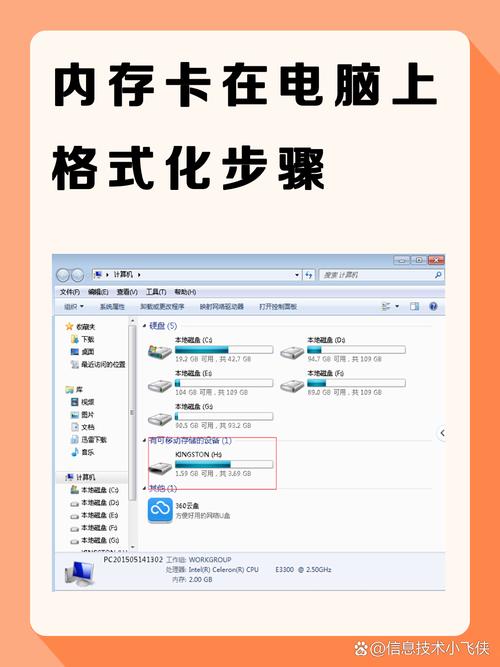
升级前的关键准备:确保兼容与性能匹配
确认主板支持的内存规格
主板的型号决定了内存的兼容性,首先需明确以下三点:
- 内存类型:主流主板支持DDR4或DDR5,不同代际互不兼容。
- 最大容量与频率:某主板标注“支持DDR4 3200MHz(OC),最大64GB”,即单条内存频率可超频至3200MHz,总容量不超过64GB。
- 插槽数量:常见主板提供2或4个内存插槽,需根据插槽数量规划容量组合(如双8GB或单16GB)。
查看方法:

- 通过主板说明书或官网查询参数;
- 使用硬件检测工具(如CPU-Z)读取当前内存信息,间接推断主板支持的规格。
检查现有内存配置
若电脑已安装内存,需确保新旧内存的兼容性:
- 频率一致:高频内存会自动降频至低频条的运行速度,但不同品牌或时序可能存在兼容问题;
- 容量组合合理:建议优先组成对称双通道(如8GB×2),而非混搭不同容量(如8GB+16GB)。
选购内存条的注意事项
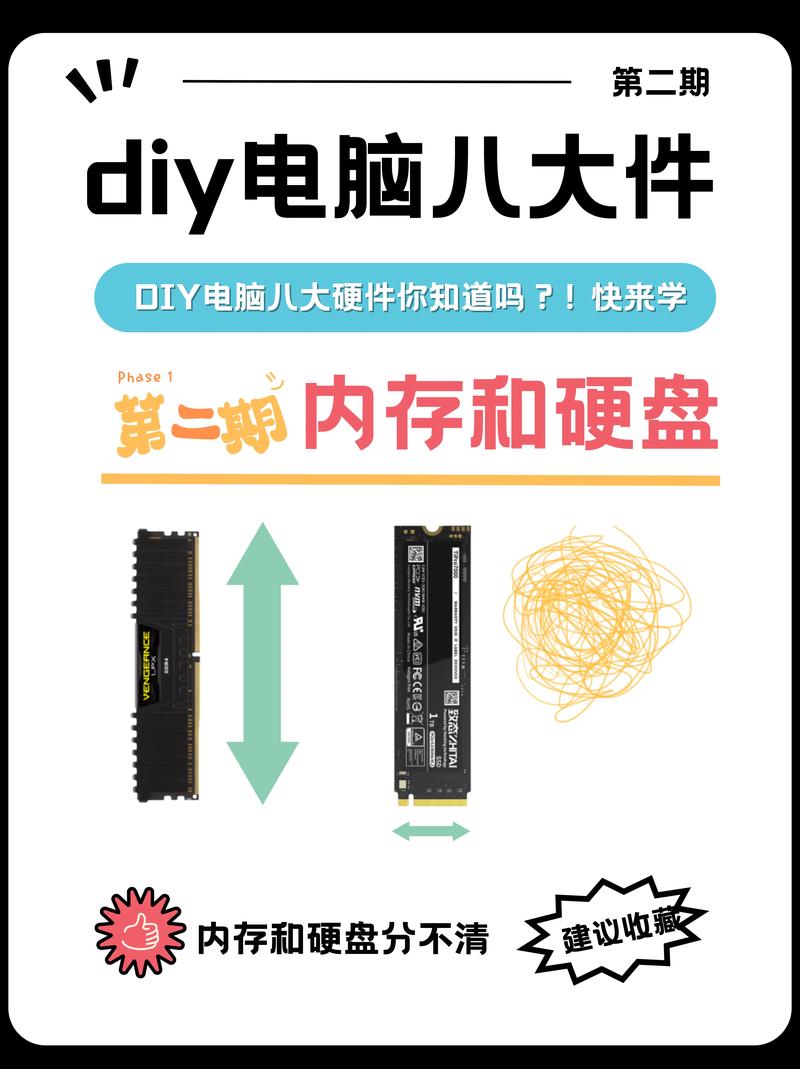
- 品牌与颗粒:优先选择金士顿、芝奇、威刚等主流品牌,稳定性更有保障;
- 散热设计:高频内存(如3600MHz以上)建议选择带金属马甲的款式,避免过热降频;
- 预算分配:普通办公用户可选择入门级DDR4 2666MHz,游戏或设计用户建议DDR4 3200MHz或更高。
安装内存的详细步骤与技巧
安全操作:防静电与断电
- 关闭电脑并拔掉电源线,长按开机键5秒释放残余电流;
- 接触硬件前,佩戴防静电手环或触摸金属物体(如机箱外壳)消除静电。
拆开机箱与定位插槽
- 使用螺丝刀卸下机箱侧板,找到主板上的内存插槽(通常位于CPU散热器右侧);
- 若主板有4个插槽,优先插入标注为“A2/B2”或“第二/第四槽”的位置(详见主板说明书),以实现双通道性能提升。
正确安装内存条
- 打开卡扣:将插槽两端的塑料卡扣向外扳开;
- 对准缺口:内存金手指的缺口需与插槽凸起对齐,反方向无法插入;
- 均匀施压:双手按住内存两端,垂直向下按压,听到“咔嗒”声后,卡扣自动闭合即安装成功。
常见错误:
- 未完全插入导致接触不良(开机无显示);
- 用力过猛损坏卡扣或PCB板。
安装后的调试与优化
首次开机检测
- 重新连接电源并开机,进入系统后按“Win+R”输入
dxdiag,查看“内存”项是否识别到新增容量; - 若未识别,尝试重新插拔内存或更换插槽位置。
启用双通道与XMP超频
- 双通道验证:使用CPU-Z的“Memory”选项卡,若“Channel”显示“Dual”,则双通道已生效;
- 开启XMP:进入主板BIOS(开机时按Del/F2键),找到“XMP Profile”选项并启用,可一键提升内存频率至标称值。
稳定性测试
- 运行MemTest86或AIDA64的内存压力测试1小时,确保无报错;
- 若出现蓝屏或死机,尝试降低频率或调整时序(进阶用户操作)。
常见问题解答
Q1:加内存后开机黑屏怎么办?
- 检查内存是否完全插入,尝试单条轮流测试;
- 清除主板CMOS(扣电池或短接跳线)恢复默认设置。
Q2:不同品牌的内存能混用吗?
- 可以,但可能存在兼容性问题,建议选择相同品牌、频率及时序的型号。
Q3:内存升级后性能提升不明显?
- 若CPU或硬盘性能瓶颈(如机械硬盘),内存扩容无法显著改善速度,需综合升级硬件。
个人观点
内存升级看似简单,却暗藏细节:兼容性是成功的前提,双通道与超频设置则是释放性能的关键,对于大多数用户,16GB内存已能满足日常需求,但视频剪辑、3D渲染等专业场景建议直接上32GB,最后提醒,二手内存性价比虽高,但务必通过正规渠道购买,并保留保修凭证——稳定远比低价更重要。


