在Microsoft Word中,复制一行文字是一个常见且简单的操作,无论你是新手还是有经验的用户,了解如何高效地进行这一操作都能显著提升你的文档编辑效率,本文将详细介绍几种不同的方法来复制一行文字,包括使用鼠标、键盘快捷键以及一些进阶技巧,我们还会探讨这些方法在不同情况下的适用性,并提供相关的问答FAQs以帮助解决常见问题。
使用鼠标复制一行文字
1. 基本步骤:
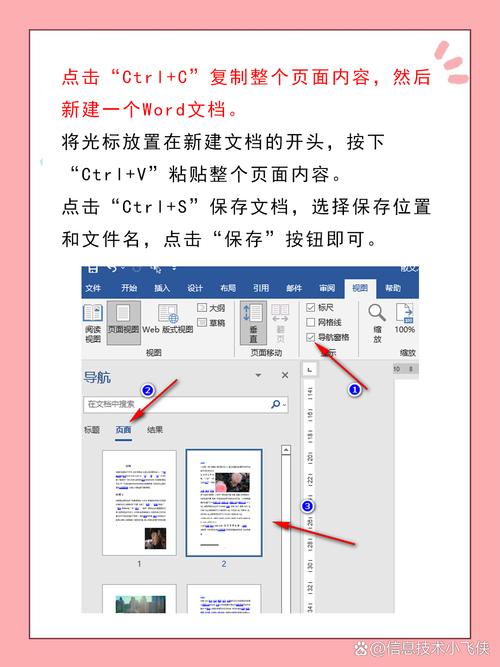
定位光标:将光标移动到你想要复制的行上。
选择文本:单击该行的左侧空白区域(即选择栏),整行文字将被选中。
复制文本:右键点击选中的文本,然后选择“复制”选项,或者使用快捷键Ctrl + C(Windows)或Command + C(Mac)。
2. 粘贴文本:
定位目标位置:将光标移动到你想要粘贴文本的位置。
粘贴文本:右键点击并选择“粘贴”,或者使用快捷键Ctrl + V(Windows)或Command + V(Mac)。
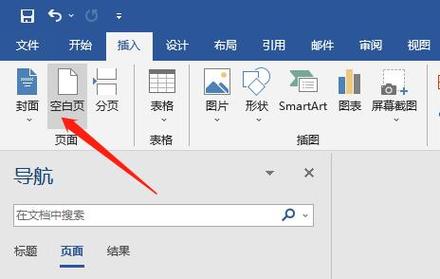
使用键盘快捷键复制一行文字
1. 基本步骤:
选择整行:按下Shift键,同时使用箭头键(上、下、左、右)选择整行文字。
复制文本:选中整行后,按Ctrl + C(Windows)或Command + C(Mac)进行复制。
粘贴文本:将光标移动到目标位置,按Ctrl + V(Windows)或Command + V(Mac)进行粘贴。
有时候你可能只想复制一行文字的格式而不是内容,这时可以使用Word的“格式刷”功能。
1. 基本步骤:
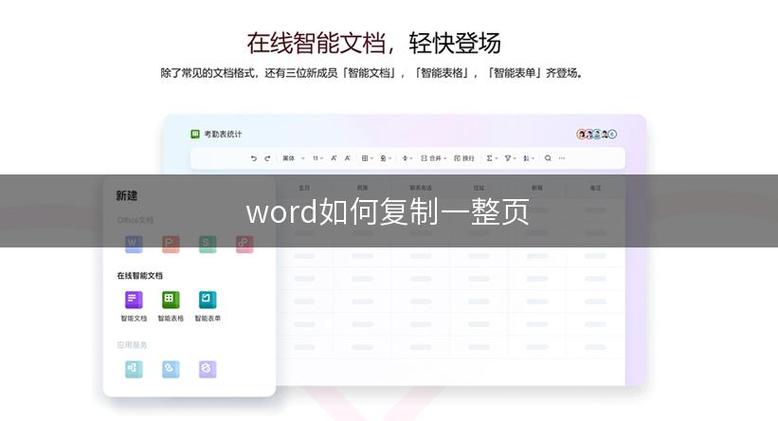
选择源格式:选中你想要复制格式的那一行。
应用格式刷:点击工具栏上的“格式刷”按钮,或者按快捷键Ctrl + Shift + C(Windows)或Command + Option + C(Mac)。
应用格式:用格式刷点击你想要应用该格式的目标文本。
使用剪贴板管理器复制多行文字
如果你需要复制多行文字并在不同位置粘贴,Word的剪贴板管理器是一个非常有用的工具。
1. 启用剪贴板管理器:
打开剪贴板管理器:点击“开始”选项卡下的“剪贴板”组中的“对话框启动器”。
复制多行:选中每一行文字,按Ctrl + C进行复制,每行文字都会被添加到剪贴板管理器中。
粘贴所有项目:将光标移动到目标位置,点击剪贴板管理器中的“全部粘贴”按钮。
使用宏自动化复制一行文字
对于需要频繁执行相同操作的用户,可以使用Word的宏功能来自动化复制一行文字的过程。
1. 录制宏:
打开宏录制器:点击“视图”选项卡下的“宏”按钮,选择“录制宏”。
命名宏:给宏命名并保存。
执行操作:按照上述方法复制一行文字,然后停止录制。
2. 运行宏:
运行宏:每次需要复制一行时,只需运行这个宏即可自动完成操作。
相关问答FAQs
Q1: 如何在Word中快速复制多行而不仅仅是一行?
A1: 你可以使用鼠标拖动选择多行,或者按住Shift键并用箭头键选择多行,然后按Ctrl + C进行复制,还可以使用剪贴板管理器来管理和粘贴多行文本。
Q2: 为什么有时复制的行在粘贴时格式会发生变化?
A2: 这通常是由于目标位置的格式设置与源文本不同所导致的,你可以在粘贴时选择“保持源格式”(快捷键为Ctrl + Alt + V),或者先清除目标位置的格式再进行粘贴。
通过掌握上述方法,你可以轻松地在Word中复制一行或多行文字,并根据需要调整格式和内容,希望这篇文章对你有所帮助!
各位小伙伴们,我刚刚为大家分享了有关word怎么复制一行的知识,希望对你们有所帮助。如果您还有其他相关问题需要解决,欢迎随时提出哦!
内容摘自:https://news.huochengrm.cn/cygs/9840.html
