在撰写文档时,图片的加入可以大大增强内容的直观性和吸引力,Word 文档作为最常用的文字处理软件之一,其强大的功能使得插入图片变得非常简单和灵活,本文将详细介绍如何在 Word 文档中加入图片,并探讨相关的操作技巧和注意事项。
基础步骤:如何在Word文档中插入图片
1. 打开Word文档
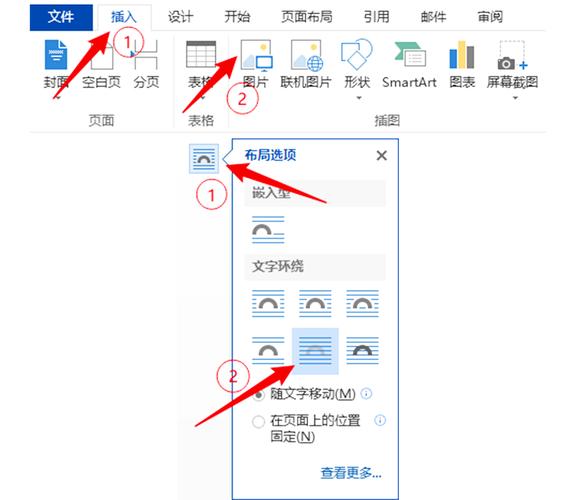
确保你已经打开了需要编辑的 Word 文档,如果还没有,可以通过双击文件图标或通过“文件”菜单选择“打开”来加载文档。
2. 定位插入点
在文档中找到你想要插入图片的位置,你可以通过点击文档中的任意位置来设置插入点。
3. 使用“插入”选项卡
在Word的顶部菜单栏中,找到并点击“插入”选项卡,这是所有插入操作(包括图片、表格、图表等)的起点。
4. 选择“图片”命令
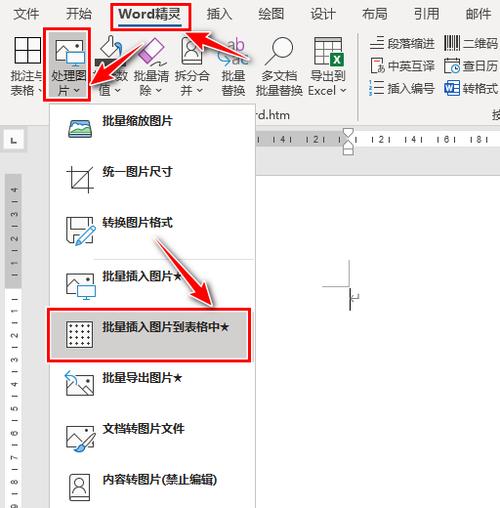
在“插入”选项卡下,你会看到一个名为“图片”的按钮,点击它,会弹出一个对话框,让你选择图片的来源。
5. 选择图片来源
你可以选择从文件中插入图片,也可以从在线资源(如OneDrive、网站等)中获取图片,选择“此设备”以从你的计算机中选择图片,或者选择其他选项以从网络或其他位置获取图片。
6. 浏览并选择图片
如果你选择了从文件中插入图片,系统会打开一个文件浏览器窗口,你可以浏览你的文件系统,找到并选择你想要插入的图片文件,选中后,点击“插入”按钮。
7. 调整图片大小和位置
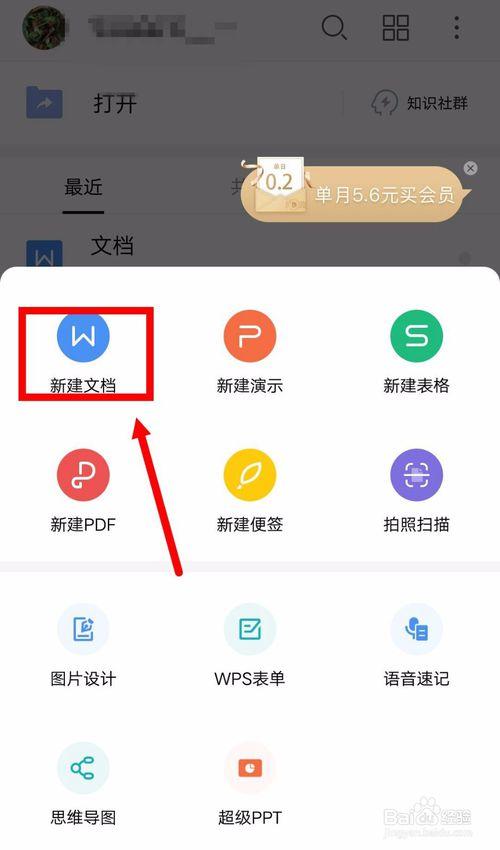
一旦图片被插入到文档中,你可以通过点击并拖动图片的边缘来调整其大小,你也可以点击并拖动图片本身来改变其在页面上的位置。
高级技巧:优化图片显示效果
1. 图片格式设置
Word 允许你对插入的图片进行多种格式设置,包括裁剪、旋转、应用边框和阴影等,这些设置可以通过右键点击图片,然后选择“格式图片”或使用顶部菜单栏中的“图片格式”选项卡来完成。
2. 图文混排
为了使文档看起来更加专业和整洁,你可以将图片与文本进行混排,这通常涉及到设置图片的环绕方式,如“嵌入型”、“四周型”、“紧密型”等,这些设置可以在“图片格式”选项卡下的“排列”组中找到。
3. 使用文本框包含图片
另一种常用的方法是将图片放入文本框中,这样可以更灵活地控制图片的位置和大小,你可以通过插入一个文本框,然后在其中插入图片来实现这一点。
4. 批量插入图片
如果你需要一次性插入多张图片,可以使用VBA宏或第三方插件来简化这个过程,这些工具可以帮助你快速选择多张图片,并将其按照指定的顺序和格式插入到文档中。
常见问题及解决方案
Q1: 插入的图片显示不清晰怎么办?
A1: 如果插入的图片在Word文档中显示不清晰,可能是因为图片的分辨率太低或Word对图片进行了压缩,尝试以下方法:
确保插入的是高质量、高分辨率的图片文件。
在Word中,转到“文件” -> “选项” -> “高级”,然后找到“图像大小和质量”部分,取消勾选“压缩文件中的图像以提高性能”选项。
如果问题依旧存在,考虑使用其他软件(如Photoshop)对图片进行优化后再插入Word文档。
Q2: 如何使图片与文本完美对齐?
A2: 要使图片与文本完美对齐,你可以使用Word的图文混排功能,具体步骤如下:
选中图片,然后点击“图片格式”选项卡下的“排列”组中的“位置”按钮。
在弹出的菜单中选择“其他布局选项”。
在打开的“布局”对话框中,切换到“文字环绕”选项卡。
选择适合你的布局选项,如“四周型”、“紧密型”或“穿越型”。
你还可以通过调整“距正文的距离”来微调图片与文本之间的间距。
通过上述步骤和技巧,你可以在Word文档中轻松加入并优化图片,使你的文档更加生动和吸引人,无论是撰写报告、制作演示文稿还是编辑个人日记,掌握这些技能都将大有裨益。
小伙伴们,上文介绍word文档怎么加入图片的内容,你了解清楚吗?希望对你有所帮助,任何问题可以给我留言,让我们下期再见吧。
内容摘自:https://news.huochengrm.cn/cyzd/10045.html
