在数字化时代,电子签名已成为日常生活和工作中不可或缺的一部分,无论是签署合同、提交文件还是确认电子邮件,电子签名都提供了便捷、高效且安全的解决方案,本文将详细探讨如何在Word文档中创建和使用电子签名,确保您能够轻松掌握这一技能。
准备工作
在开始之前,请确保您已经安装了最新版本的Microsoft Word,并拥有一个有效的电子邮件地址,您还需要准备一份需要签名的Word文档。
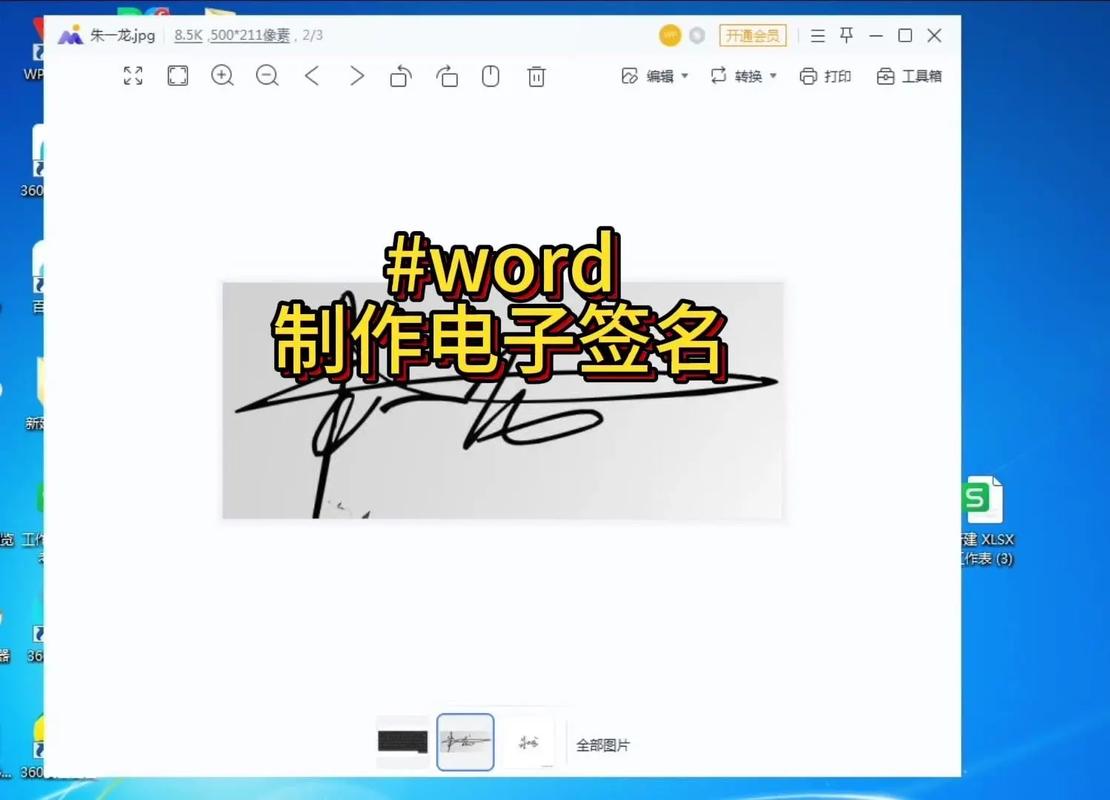
创建电子签名
1. 使用Word内置功能创建电子签名
Word提供了内置的电子签名功能,使得创建签名变得简单快捷,以下是具体步骤:
打开Word文档:启动Word并打开您需要签名的文件。
定位到插入位置:将光标放置在您希望插入签名的位置。
选择“插入”选项卡:在菜单栏中点击“插入”。
点击“签名行”:在“插入”选项卡下,找到“文本”组中的“签名行”按钮并点击。

填写签名信息:在弹出的对话框中,输入您的姓名、职位(可选)以及电子邮件地址,这些信息将用于验证签名的真实性。
添加签名:完成信息填写后,点击“确定”,Word会在指定位置插入一个带有签名行的区域。
签署文档:点击签名行旁边的“签署”按钮,按照提示进行操作即可完成签名。
2. 使用图片作为电子签名
如果您已经有了自己的手写签名图片,也可以将其插入到Word文档中作为电子签名。
准备签名图片:确保您有一张清晰的手写签名图片,格式可以是JPG、PNG等常见图像格式。
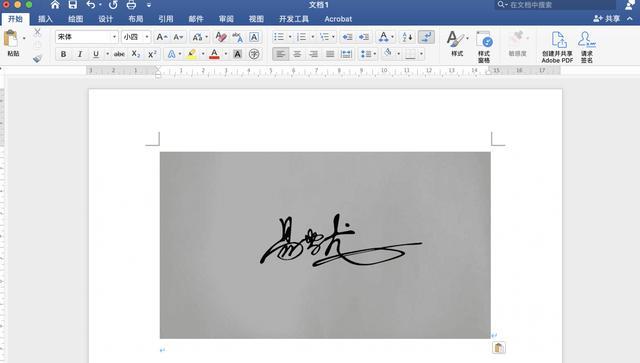
插入图片:在Word文档中,将光标放在需要插入签名的地方,然后点击“插入”选项卡下的“图片”按钮,选择您的签名图片并插入。
调整大小和位置:根据需要调整图片的大小和位置,使其看起来更加自然和专业。
保存和发送带有电子签名的文档
一旦您完成了电子签名的创建,就可以保存并发送这份带有签名的文件了。
保存文档:点击“文件”菜单,选择“保存”或“另存为”,将文件保存到本地计算机或云端存储服务中。
发送文档:通过电子邮件或其他方式将文档发送给接收方,建议使用PDF格式发送,以确保格式在不同设备上的一致性。
相关问答FAQs
Q1: 如何更改或删除Word中的电子签名?
A1: 要更改或删除Word中的电子签名,您可以按照以下步骤操作:
更改签名:双击文档中的签名行区域,重新填写相关信息并签署。
删除签名:选中签名行区域,然后按键盘上的“Delete”键或右键单击并选择“删除”。
Q2: 电子签名是否具有法律效力?
A2: 是的,电子签名在许多国家和地区都具有法律效力,前提是它们符合特定的法律要求和技术标准,在美国,电子签名受到《全球及全国商务电子签名法》(ESIGN Act)的保护,该法案规定电子签名与手写签名具有同等的法律效力,具体规定可能因地区而异,因此在重要文件上使用电子签名前,建议咨询当地法律专家的意见。
小伙伴们,上文介绍word电子签名怎么做的内容,你了解清楚吗?希望对你有所帮助,任何问题可以给我留言,让我们下期再见吧。
内容摘自:https://news.huochengrm.cn/cyzx/10038.html
