在Microsoft Word中,方框内打勾是一种常见的格式要求,特别是在制作问卷、调查表或填写表格时,本文将详细介绍如何在Word文档中方框内打勾,并提供一些相关的技巧和注意事项。
使用符号插入方框内打勾
1、打开Word文档:打开你需要编辑的Word文档。
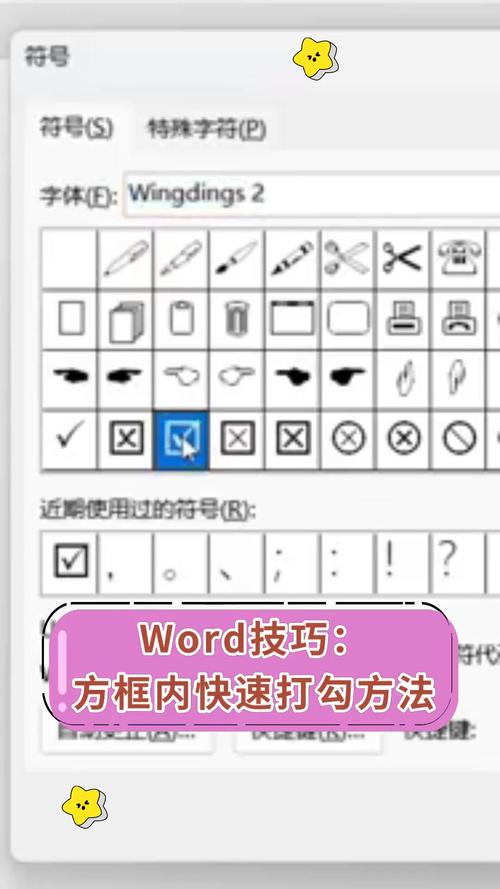
2、定位光标:将光标定位到你想要插入方框内打勾的位置。
3、插入符号:点击“插入”菜单,选择“符号”,然后选择“更多符号”。
4、选择符号:在弹出的符号窗口中,选择“字体”为“Wingdings”或“Webdings”,然后在下方的字符集中找到方框内打勾的符号(通常是一个方框内有一个对号)。
5、插入符号:选中该符号后,点击“插入”按钮,即可将方框内打勾的符号插入到文档中。
1、打开Word文档:同样,首先打开你需要编辑的Word文档。
2、插入文本框:点击“插入”菜单,选择“文本框”,然后在文档中绘制一个文本框。
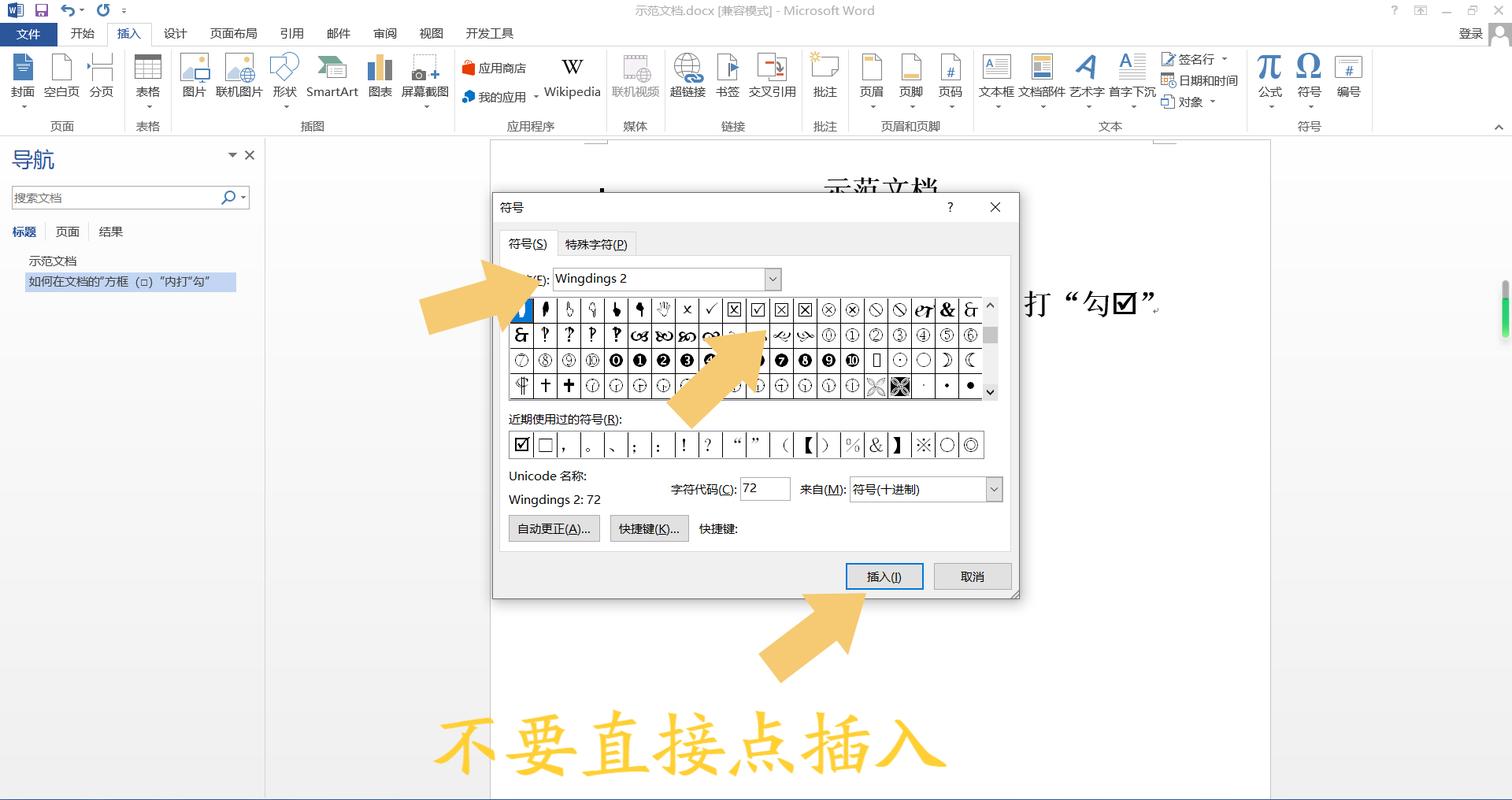
3、:在文本框中输入一个对号“√”。
4、设置文本框边框:选中文本框,右键点击选择“设置形状格式”,在弹出的窗口中,选择“线条颜色”为“黑色”,“线条样式”为“实线”,并调整“线条粗细”以适应你的文档风格。
5、调整文本框位置:将文本框移动到合适的位置,使其看起来像是在一个方框内打勾。
使用表格和复选框控件
1、插入表格:如果你需要在表格中插入方框内打勾,首先插入一个表格。
2、插入复选框控件:点击“开发工具”菜单(如果看不到这个菜单,需要先在Word选项中启用“开发工具”选项卡),选择“复选框内容控件”。
3、设置复选框属性:在表格中绘制一个复选框控件,然后右键点击它,选择“属性”,在弹出的窗口中,你可以选择勾选或未勾选的状态,并设置其他相关属性。
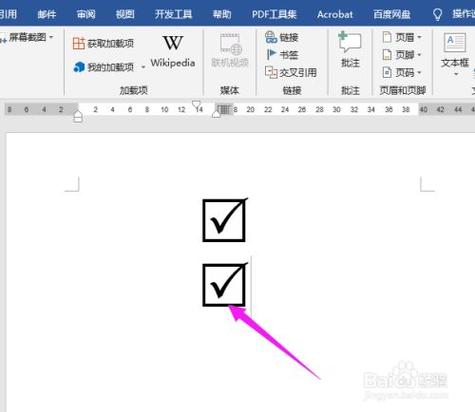
4、保护文档(可选):为了确保复选框的内容不被意外修改,你可以将文档设置为只读或添加密码保护。
注意事项
在使用符号或文本框方法时,需要注意符号的大小和位置,以确保它们在文档中的显示效果符合要求。
使用表格和复选框控件时,要确保你已经启用了“开发工具”选项卡,并且熟悉其相关功能和设置。
在进行大量编辑或格式化操作时,建议先保存文档的副本,以防不测。
相关问答FAQs
Q1: 如何在Word中快速插入多个方框内打勾的符号?
A1: 你可以使用复制和粘贴的方法来快速插入多个方框内打勾的符号,按照上述方法插入一个方框内打勾的符号,然后选中它并复制(Ctrl+C),将光标移动到你想要插入下一个符号的位置,并粘贴(Ctrl+V),重复这个过程,直到你插入了所有需要的符号。
Q2: 如果我在Word中插入的方框内打勾符号显示不正确或无法复制粘贴,该怎么办?
A2: 如果你在Word中插入的方框内打勾符号显示不正确或无法复制粘贴,可能是由于字体或格式设置的问题,你可以尝试更改字体为“Wingdings”或“Webdings”,或者检查你的文档格式设置是否正确,如果问题仍然存在,你可以尝试重启Word或电脑,或者考虑使用其他方法(如文本框或复选框控件)来实现相同的效果。
到此,以上就是小编对于word方框内打勾怎么打的问题就介绍到这了,希望介绍的几点解答对大家有用,有任何问题和不懂的,欢迎各位朋友在评论区讨论,给我留言。
内容摘自:https://news.huochengrm.cn/cyzd/10298.html
