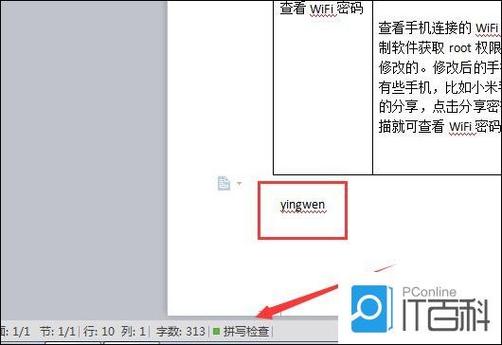在Word文档编辑过程中,我们常常会遇到一些格式上的困扰,其中波浪线(红色或绿色)就是常见的一种,这些波浪线通常用于提示拼写错误、语法错误或者格式问题,但在某些情况下,我们需要将其去掉,本文将详细介绍如何去除Word文档中的波浪线,并提供一些常见问题的解答。
了解波浪线的成因
在开始去除波浪线之前,我们首先需要了解它们是如何产生的,Word文档中的波浪线主要分为两种:红色波浪线和绿色波浪线,红色波浪线通常表示拼写错误,而绿色波浪线则表示语法错误,这些波浪线是Word的自动纠错功能的一部分,旨在帮助用户发现并纠正文档中的错误。
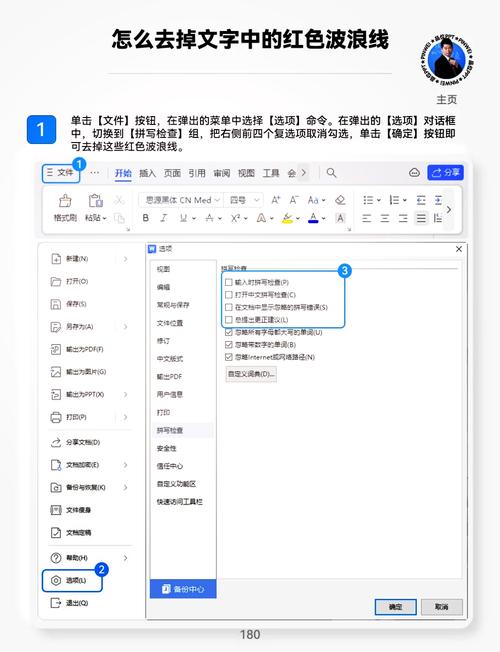
去除拼写错误的红色波浪线
1、忽略拼写错误:如果某个词确实是正确的,但由于Word的词典中没有收录而导致红色波浪线出现,我们可以右键点击该词,选择“忽略全部”或“添加到词典”,这样Word就会记住这个词并在未来的文档中不再标记为错误。
2、更改词典:如果波浪线是由于使用了特定领域的专业术语或外来词导致的,我们可以尝试更改Word的词典设置,点击“文件”->“选项”->“校对”->“语言”->“编辑语言”,然后添加或更改为适合当前文档的语言词典。
3、关闭拼写检查:如果不需要Word进行拼写检查,可以完全关闭这一功能,点击“文件”->“选项”->“校对”,然后取消勾选“键入时检查拼写”,这样,Word将不会在你键入时检查拼写,自然也就不会出现红色波浪线了。
去除语法错误的绿色波浪线
1、忽略语法错误:与拼写错误类似,如果某个句子的语法结构是正确的,但由于Word的语法规则库中没有涵盖这种结构,我们可以右键点击该句子,选择“忽略全部”,这样,Word将不再对该句子进行语法检查。
2、使用正确的语法结构:如果波浪线是由于句子的语法结构不正确导致的,我们应该尝试修改句子的结构,使其符合标准的语法规则,这可能需要一定的语法知识和语言感觉,但通过不断的练习和学习,我们可以逐渐提高自己的语法水平。
3、关闭语法检查:与关闭拼写检查类似,如果我们不需要Word进行语法检查,也可以完全关闭这一功能,点击“文件”->“选项”->“校对”,然后取消勾选“键入时检查语法”,这样,Word将不会在你键入时检查语法,自然也就不会出现绿色波浪线了。
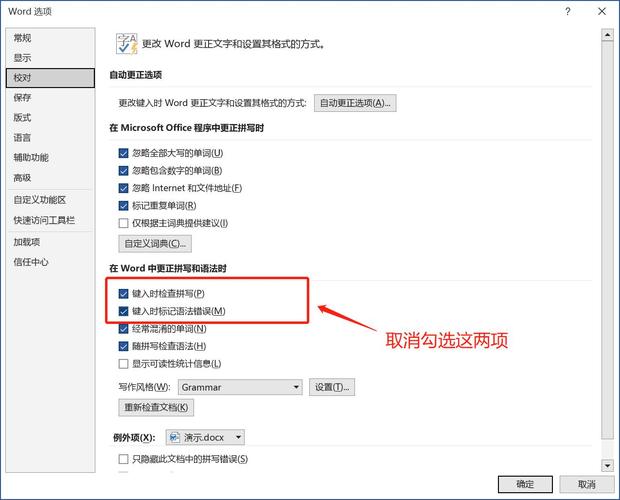
使用表格整理信息
为了更清晰地展示去除波浪线的方法和步骤,我们可以使用表格来整理信息,以下是一个示例表格:
| 问题类型 | 解决方法 | 具体操作 |
| 拼写错误 | 忽略拼写错误 | 右键点击该词 -> 选择“忽略全部”或“添加到词典” |
| 拼写错误 | 更改词典 | “文件”->“选项”->“校对”->“语言”->“编辑语言” |
| 拼写错误 | 关闭拼写检查 | “文件”->“选项”->“校对”->取消勾选“键入时检查拼写” |
| 语法错误 | 忽略语法错误 | 右键点击该句子 -> 选择“忽略全部” |
| 语法错误 | 使用正确的语法结构 | 修改句子结构以符合标准语法规则 |
| 语法错误 | 关闭语法检查 | “文件”->“选项”->“校对”->取消勾选“键入时检查语法” |
相关问答FAQs
Q1: 如何快速去除Word文档中的所有波浪线?
A1: 可以通过关闭Word的拼写和语法检查功能来快速去除所有波浪线,具体操作是点击“文件”->“选项”->“校对”,然后取消勾选“键入时检查拼写”和“键入时检查语法”。
Q2: 如果我不想完全关闭拼写和语法检查功能,只想去除特定的波浪线怎么办?
A2: 如果你只想去除特定的波浪线,可以选择右键点击带有波浪线的词或句子,然后选择“忽略全部”或“添加到词典”(针对拼写错误),或者选择“忽略全部”(针对语法错误),这样,Word将记住你的选择并在未来的文档中不再对这些特定的词或句子进行标记。
各位小伙伴们,我刚刚为大家分享了有关word文档怎么去掉波浪线的知识,希望对你们有所帮助。如果您还有其他相关问题需要解决,欢迎随时提出哦!