在数字化时代,移动设备已成为我们生活和工作的重要组成部分,Word作为微软Office套件中的核心组件,其移动版本为用户提供了极大的便利性,使得文档编辑、查看和共享不再局限于传统的桌面环境,本文将深入探讨手机上的Word应用,指导用户如何高效利用这一工具,提升移动办公的效率。
手机Word基础操作与功能概览
1. 安装与登录
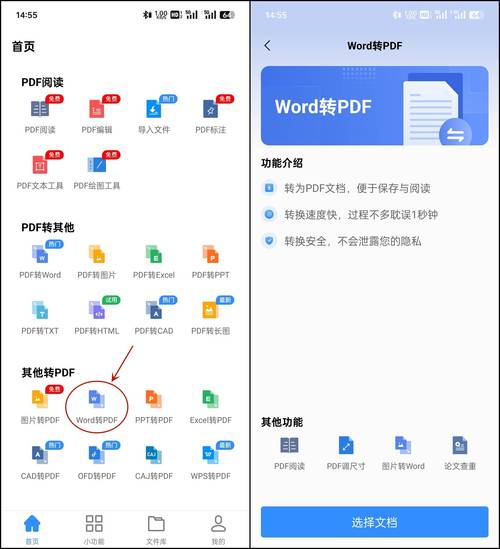
下载与安装:确保你的智能手机操作系统为iOS或Android,并访问对应的应用商店(App Store或Google Play),在搜索栏输入“Microsoft Word”或“Office”进行搜索,找到官方发布的应用后点击安装。
登录账户:安装完成后,打开Word应用,为了同步云端文档、访问高级功能及模板,建议使用Microsoft账户登录,如果你还没有账号,可以通过应用内的指引创建一个新账户。
2. 界面熟悉
主界面布局:首次登录后,你会看到“主页”、“最近使用”的文档列表以及一些快速创建文档的选项,底部导航栏通常包括“首页”、“创建”、“浏览”等标签页,方便快速切换不同视图。
新建文档:点击底部的“+”号或“创建”按钮,可以选择从空白文档开始,或是使用模板创建特定类型的文档(如简历、报告等)。
3. 文档编辑基础
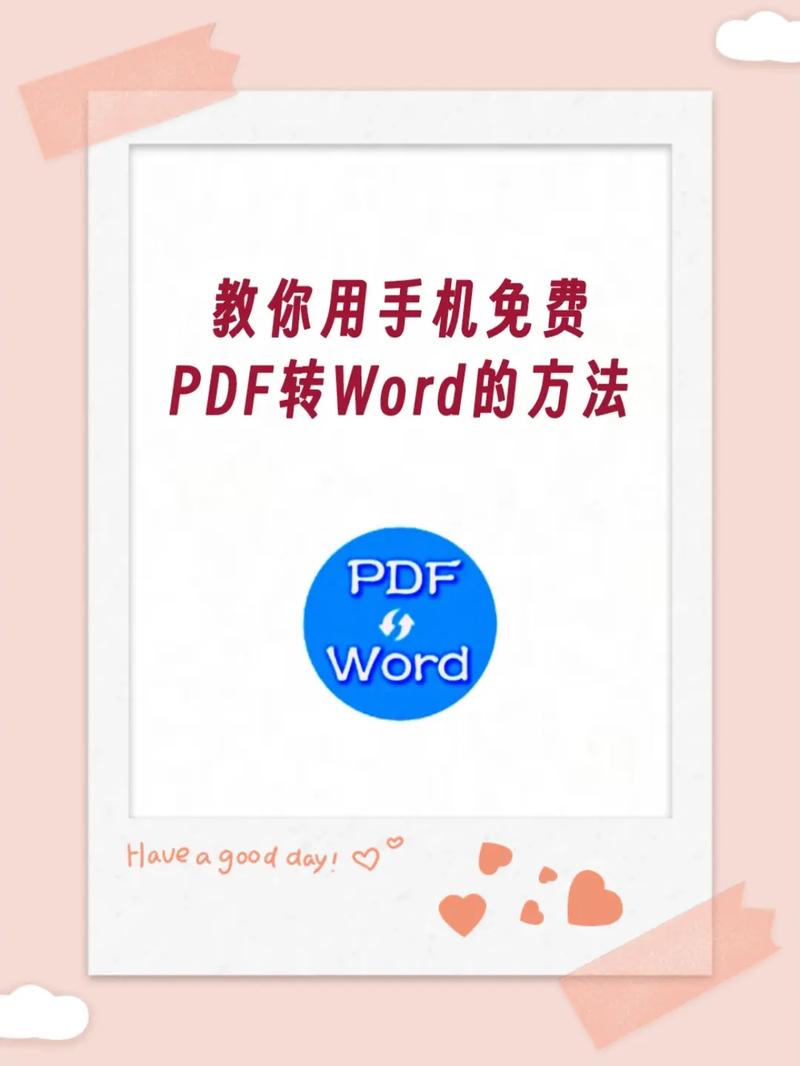
文字输入与编辑:直接在文档中点击即可开始输入文本,长按选中文字可进行复制、剪切、粘贴等操作,通过工具栏上的选项可以调整字体样式、大小、颜色等格式。
插入元素:点击键盘上方的“插入”图标,可以添加图片、表格、图表、链接等多媒体内容,丰富文档表现形式。
撤销与重做:屏幕顶部通常有撤销(通常是箭头向左的图标)和重做(箭头向右的图标)按钮,用于修正错误操作。
进阶功能与技巧
1. 格式与布局
段落与样式:通过点击段落旁边的“Aa”图标,可以调整段落对齐方式、行距、缩进等,使用预设的标题样式(H1, H2, ...),可以帮助构建清晰的文档结构。
分页与分节:长按页面边界线,选择“分页符”或“分节符”,实现文档的逻辑分段或不同部分采用不同格式设置。
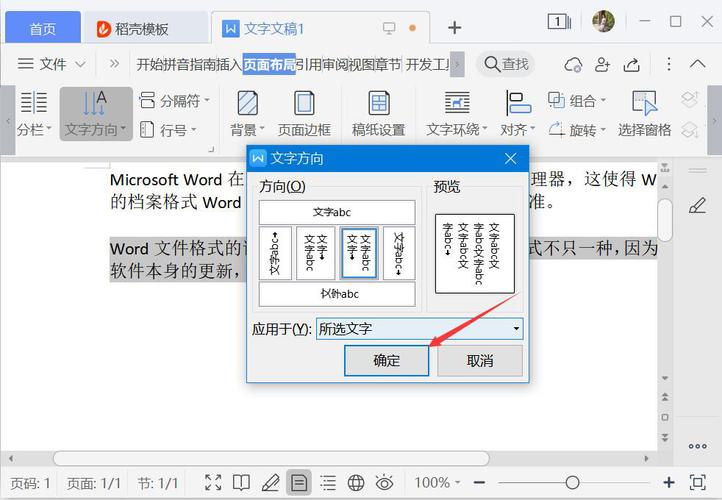
2. 协作与分享
实时协作:在文档右上角点击“共享”按钮,选择“邀请他人”,输入对方的邮箱地址,对方接受邀请后即可在线共同编辑文档。
导出与发送:完成编辑后,可以通过“文件”菜单中的“另存为”选项,选择保存到手机本地、云端服务或直接通过邮件、社交媒体等方式分享文档。
3. 云存储与同步
OneDrive集成:默认情况下,Word文档会自动保存到OneDrive云盘中,确保数据安全且跨设备同步,你可以在“设置”中管理云存储位置和同步偏好。
离线模式:开启离线模式后,即使没有网络连接也能继续编辑文档,联网时自动同步更改。
常见问题解答(FAQs)
Q1: 如何在手机上的Word中恢复未保存的文档?
A1: 如果你意外关闭了Word应用或设备突然断电,重新打开应用时,通常会提示是否恢复未保存的文档,如果错过了这个提示,可以尝试从OneDrive的“回收站”中找回(如果文档之前已保存过),定期手动保存文档是个好习惯,尤其是在进行重要修改时。
Q2: 手机上的Word支持宏或VBA编程吗?
A2: 目前,手机上的Word应用不支持宏(Macro)或Visual Basic for Applications (VBA)编程,这些高级自动化功能主要设计用于桌面版Office,特别是Windows和Mac平台上的Word,不过,对于大多数日常文档编辑需求,手机版Word提供的功能已经足够强大和全面。
通过上述指南,希望你能更加熟练地掌握手机上Word的使用技巧,无论是撰写报告、处理工作文档还是进行创意写作,都能游刃有余,随着技术的不断进步,移动办公正变得越来越便捷高效,而Word移动版无疑是这一趋势中不可或缺的一部分。
以上就是关于“手机上的word怎么用”的问题,朋友们可以点击主页了解更多内容,希望可以够帮助大家!
内容摘自:https://news.huochengrm.cn/cyzd/10789.html
