当我们从网页或其他文档中复制文本到Microsoft Word时,有时会遇到一个令人困扰的问题:粘贴的文本带有浅灰底纹,这种底纹不仅影响视觉美观,还可能对文档的正式性和专业性造成负面影响,本文将详细介绍如何去掉这些浅灰底纹,并解答一些常见问题。
为什么会出现浅灰底纹?
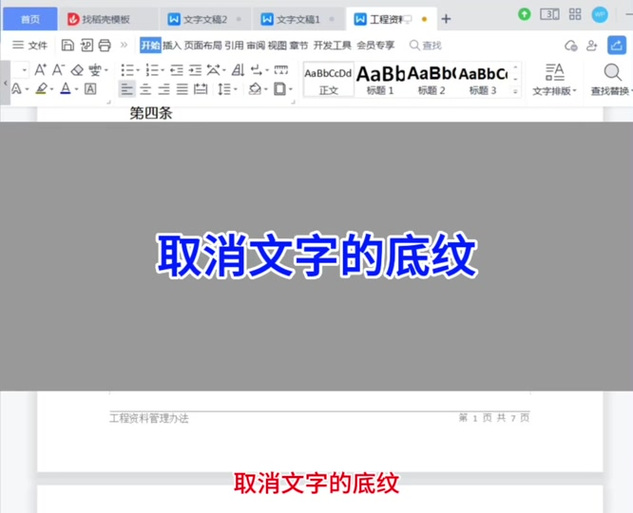
在Word文档中出现浅灰底纹的原因通常与“格式刷”或“样式”有关,当你从网页或其他应用程序复制内容时,可能会无意中带上了原始文档的格式设置,包括背景颜色、字体样式等,Word将这些格式视为“突出显示”,以提醒用户这些部分是从其他地方复制过来的。
去除浅灰底纹的方法
方法一:使用“选择性粘贴”功能
1、打开Word文档:打开你需要粘贴文本的Word文档。
2、复制文本:从源文档(如网页)复制你想要的文本。
3、选择“选择性粘贴”:
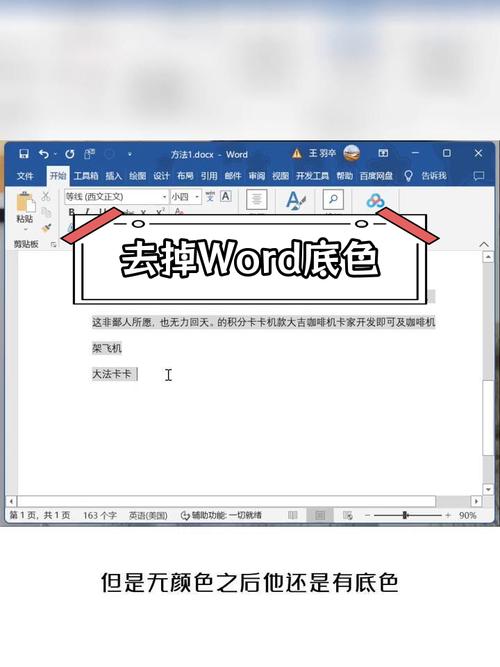
在Word菜单栏中,点击“开始”选项卡。
找到“剪贴板”组,点击“粘贴”下拉箭头。
在下拉菜单中选择“选择性粘贴”。
4、选择“无格式文本”:在弹出的对话框中,选择“无格式文本”,然后点击“确定”。
这样,粘贴进来的文本就不会带有任何格式,包括浅灰底纹。
方法二:使用“清除格式”功能
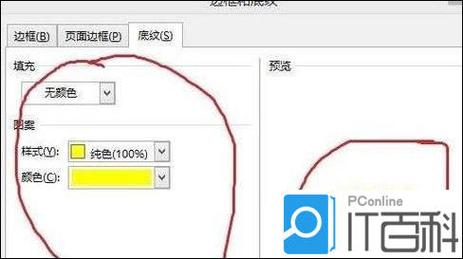
如果你已经将文本粘贴到了Word文档中,可以使用“清除格式”功能来去掉浅灰底纹。
1、选中文本:用鼠标选中带有浅灰底纹的文本。
2、点击“清除格式”:
在“开始”选项卡中,找到“字体”组。
点击“清除所有格式”按钮(通常是一个橡皮擦图标)。
这将移除所选文本的所有格式,包括浅灰底纹。
方法三:使用快捷键
你也可以使用快捷键来快速清除格式:
1、选中文本:用鼠标选中带有浅灰底纹的文本。
2、使用快捷键:按下Ctrl + Space组合键。
这个快捷键会清除所选文本的所有格式,使其恢复到默认状态。
表格示例:不同方法的效果对比
| 方法 | 操作步骤 | 效果 |
| 选择性粘贴 | 复制文本 -> 选择性粘贴 -> 选择“无格式文本” | 无底纹 |
| 清除格式 | 选中文本 -> 点击“清除所有格式”按钮 | 无底纹 |
| 快捷键 | 选中文本 -> 按下Ctrl + Space | 无底纹 |
相关问答FAQs
Q1: 为什么我使用了“选择性粘贴”后,文本仍然带有浅灰底纹?
A1: 如果在“选择性粘贴”对话框中没有选择“无格式文本”,而是选择了其他选项(如“保留源格式”),文本仍可能带有原始格式,包括浅灰底纹,确保在“选择性粘贴”对话框中选择“无格式文本”。
Q2: 我不小心清除了整个文档的格式,如何恢复?
A2: 如果误用了“清除所有格式”,可以尝试以下方法恢复:
1、撤销操作:按下Ctrl + Z组合键撤销上一步操作。
2、重新应用格式:如果撤销无效,可以手动重新应用所需的格式,选中文本后,可以在“开始”选项卡中重新设置字体、段落等格式。
通过以上方法和技巧,你可以轻松去除Word文档中的浅灰底纹,使文档看起来更加整洁和专业,希望这篇文章对你有所帮助!
小伙伴们,上文介绍复制的word有浅灰底纹怎么去掉的内容,你了解清楚吗?希望对你有所帮助,任何问题可以给我留言,让我们下期再见吧。
内容摘自:https://news.huochengrm.cn/cyzd/11148.html
