在Word 2007中,图片裁剪是一个常见的编辑需求,无论是为了调整图片的大小以适应文档布局,还是为了去除图片中不需要的部分,掌握图片裁剪的方法都是非常实用的,本文将详细介绍如何在Word 2007中裁剪图片,并提供相关的FAQs解答常见问题。
Word 2007中图片裁剪的步骤

1、插入图片:打开你的Word 2007文档,并将光标放置在你想要插入图片的位置,点击“插入”菜单,选择“图片”,再从你的文件中选择要插入的图片。
2、选中图片:图片插入后,点击图片以选中它,图片周围会出现八个小方块,这些是调整大小的控制点。
3、进入裁剪模式:在“图片工具”下,找到并点击“裁剪”按钮(通常位于“格式”选项卡中),点击后,图片周围会出现黑色的裁剪边框。
4、调整裁剪区域:将鼠标指针移动到裁剪边框的小黑方块上,当鼠标指针变成双向箭头时,按住鼠标左键并拖动,即可调整裁剪区域的大小,你可以根据需要裁剪图片的任何部分。
5、完成裁剪:调整好裁剪区域后,再次点击“裁剪”按钮或按Esc键退出裁剪模式,图片已经被裁剪成你所需的形状和大小。
6、保存文档:别忘了保存你的文档,以确保你的更改不会丢失。
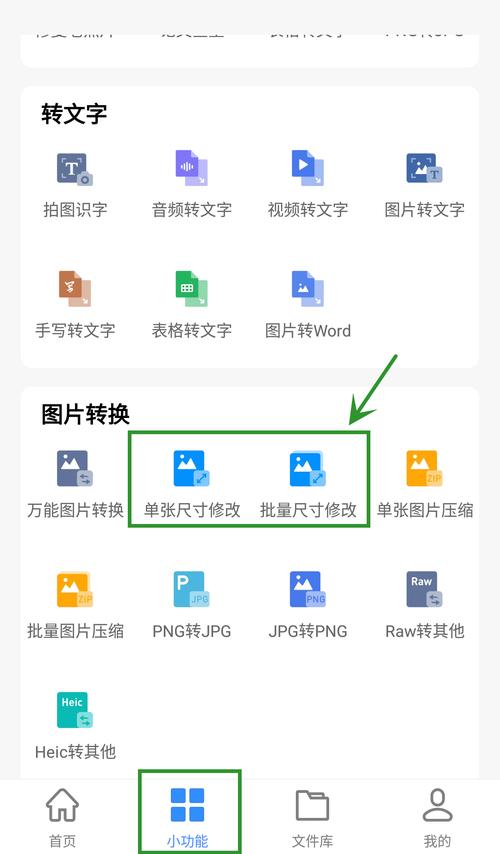
表格:Word 2007图片裁剪快捷键与功能说明
| 快捷键/操作 | 功能说明 |
| Ctrl + T | 快速选中当前页面中的图片 |
| Alt + Shift + F | 打开“图片工具”格式选项卡,其中包含裁剪功能 |
| Shift + 鼠标拖动 | 在裁剪模式下,按住Shift键可以保持图片的比例不变 |
相关问答FAQs
Q1: Word 2007中如何撤销图片裁剪?<br>
A1: 如果你对图片的裁剪不满意,想要撤销裁剪,可以按照以下步骤操作:选中已裁剪的图片,点击“图片工具”下的“重置图片”按钮(通常位于“格式”选项卡中),这将恢复图片到原始状态,包括撤销之前的裁剪。
Q2: Word 2007中裁剪图片后如何调整图片位置?<br>
A2: 裁剪图片后,你可能需要调整其在文档中的位置,这可以通过选中图片后,使用鼠标拖动来移动图片到新的位置,你还可以使用键盘上的箭头键进行微调,如果你想更精确地控制图片的位置,可以在“图片工具”下的“格式”选项卡中设置图片的文字环绕方式、对齐方式等属性。
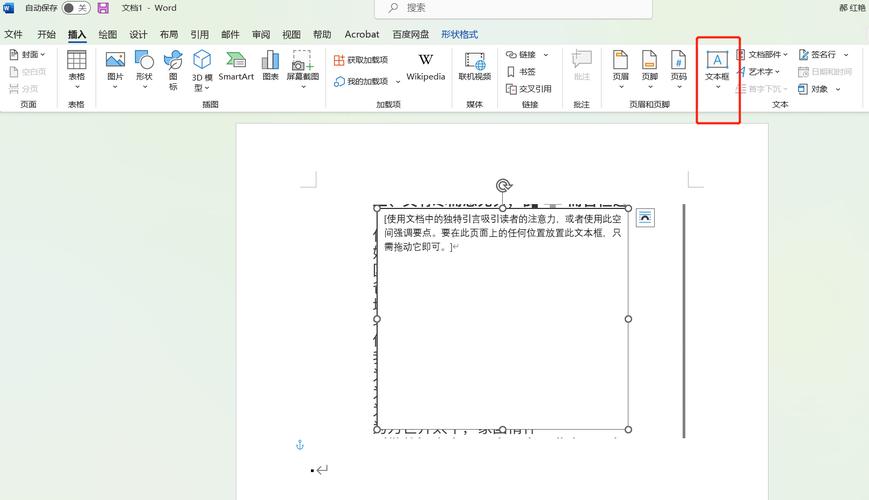
各位小伙伴们,我刚刚为大家分享了有关word2007图片怎么裁剪的知识,希望对你们有所帮助。如果您还有其他相关问题需要解决,欢迎随时提出哦!
内容摘自:https://news.huochengrm.cn/cydz/11144.html
