在Word文档中,画线是常见的编辑需求之一,无论是为了强调、分隔内容还是美化页面,有时候我们可能需要去掉这些线条,以保持文档的整洁或满足特定的格式要求,本文将详细介绍如何在Word中去掉画的线,包括使用工具栏选项、格式刷以及手动调整等方法。
使用工具栏选项去掉线条
Word提供了多种工具来处理文档中的线条,以下是一些常用的方法:
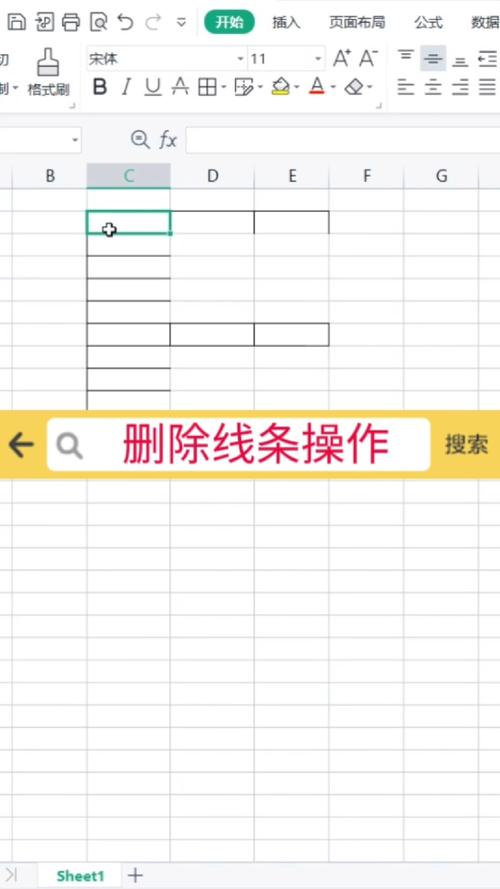
1. 删除边框线
选择文本或表格:首先选中你想要去掉边框线的文本或表格。
打开“边框和底纹”对话框:点击“开始”选项卡下的“边框”按钮(通常显示为一个方框图标),然后选择“边框和底纹…”。
选择“无”边框:在弹出的对话框中,选择“无”边框选项,然后点击“确定”。
2. 删除形状轮廓线
选择形状:点击你想要去掉轮廓线的形状。
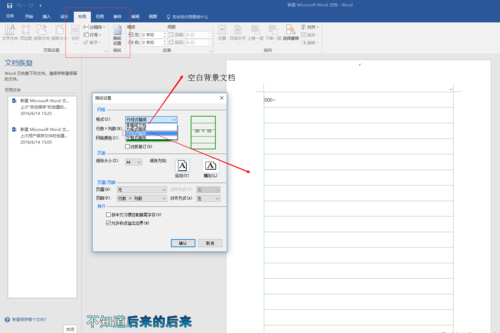
打开“格式”选项卡:选中形状后,会自动出现“格式”选项卡。
选择“无轮廓”:在“格式”选项卡下,找到“形状轮廓”按钮,点击它并选择“无轮廓”。
使用格式刷去掉线条
格式刷是Word中一个强大的工具,它可以复制并应用文本或段落的格式,如果你想要去掉与某个特定文本或段落相同的线条,可以使用格式刷:
选择源文本:选中你想要复制格式的文本(即没有线条的文本)。
点击格式刷:点击“开始”选项卡下的“格式刷”按钮。
应用格式:用鼠标选择你想要去掉线条的文本或段落,格式刷会自动应用源文本的格式。
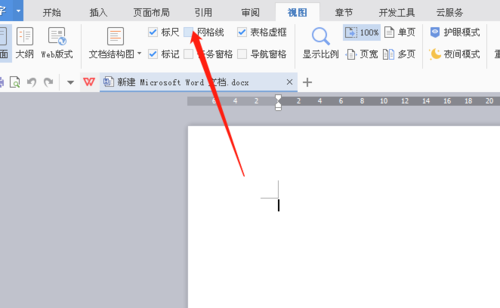
手动调整去掉线条
在某些情况下,你可能需要手动调整来去掉线条,例如当线条是由多个小段组成时:
选择线条:使用鼠标或键盘选择你想要去掉的线条。
删除线条:按Delete键或Backspace键删除选中的线条。
常见问题解答
Q1: 如何去掉Word中自动添加的红色波浪线?
A1: 红色波浪线通常是Word的拼写检查功能标记出的拼写错误,要去掉这些线条,你可以:
右键点击红色波浪线,选择“忽略全部”或“添加到词典”。
或者,你可以在“文件” -> “选项” -> “校对”中关闭拼写检查功能。
Q2: 为什么我在Word中无法选中某些线条进行删除?
A2: 这可能是因为你没有正确选择线条所在的图层或对象,请确保你处于正确的视图模式(如“页面布局”视图),并且已经选择了正确的对象(如文本框、表格或形状),如果线条是作为文本的一部分(如下划线),你需要先选中包含线条的文本,然后按照上述方法去掉线条。
通过以上几种方法,你应该能够在Word中轻松去掉不需要的线条,无论是使用工具栏选项、格式刷还是手动调整,都可以根据具体需求选择合适的方法,希望这篇文章能帮助你更高效地编辑Word文档。
到此,以上就是小编对于word画的线怎么去掉的问题就介绍到这了,希望介绍的几点解答对大家有用,有任何问题和不懂的,欢迎各位朋友在评论区讨论,给我留言。
内容摘自:https://news.huochengrm.cn/cydz/11143.html
