在Word文档编辑过程中,有时会遇到文字下面出现波浪线的情况,这些波浪线通常用于标记语法错误、拼写错误或格式不一致等问题,在某些情况下,这些波浪线可能会对文档的美观和阅读体验造成影响,如何去掉Word文字下面的波浪线呢?本文将为您介绍几种有效的方法。
检查拼写和语法
1、自动检查功能:Word具有自动检查拼写和语法的功能,当您输入文字时,Word会自动检测是否存在拼写或语法错误,并用红色波浪线(表示拼写错误)或绿色波浪线(表示语法问题)进行标记,要关闭此功能,可以点击“文件”菜单,选择“选项”,然后在“校对”选项卡中取消勾选“在键入时检查拼写”和“在键入时标记语法错误”。
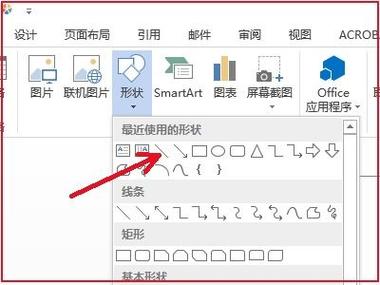
2、手动检查:如果您希望保留自动检查功能,但想暂时忽略某些波浪线提示,可以在波浪线上右键单击,然后选择“忽略全部”或“添加到词典”,这样,Word将不再为这些特定的单词或短语显示波浪线。
调整格式设置
1、字体和段落样式:有时,波浪线可能是由于字体或段落样式设置不当导致的,尝试更改字体类型、大小或段落间距等设置,看看是否能消除波浪线。
2、清除格式:如果不确定具体是哪些格式设置导致了波浪线,可以尝试使用Word的“清除格式”功能,选中带有波浪线的文字,然后在“开始”选项卡中找到“清除所有格式”按钮(通常是一个橡皮擦图标),点击它以去除所有应用的格式。
使用兼容模式
1、启用兼容模式:如果您正在处理一个旧版本的Word文档,并且该文档使用了较新的格式或功能,可能会导致在新版本的Word中出现兼容性问题,包括显示不必要的波浪线,要解决这一问题,可以尝试启用兼容模式,点击“文件”菜单,选择“信息”,然后点击“转换”按钮旁边的下拉箭头,选择“兼容模式”,这将使Word以兼容模式打开文档,从而避免一些格式和功能上的冲突。
2、保存为兼容格式:另一种方法是将文档保存为较旧的Word格式(如,doc而不是,docx),这样,即使文档中包含了新版本Word的某些特性,它们也会被转换为旧版本Word可以理解的格式,从而减少波浪线的出现。
更新或修复Word软件
1、软件更新:确保您的Word软件是最新版本,有时,软件更新会修复已知的错误和兼容性问题,包括那些可能导致波浪线出现的bug。
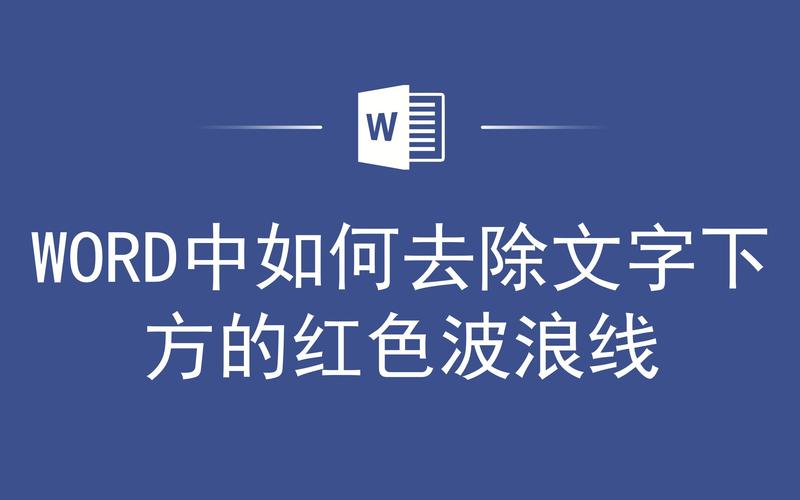
2、软件修复:如果更新后问题仍然存在,可以尝试使用Word的内置修复工具,在控制面板中找到Microsoft Office程序,选择“更改”选项,然后按照提示进行修复操作,这可能会解决由软件损坏或配置错误引起的波浪线问题。
其他注意事项
1、宏和插件:如果您安装了任何第三方宏或插件来扩展Word的功能,请确保它们是最新版本且与您的Word版本兼容,过时或不兼容的宏/插件有时也会导致波浪线的出现。
2、系统兼容性:检查您的操作系统是否与Word版本兼容,有时,操作系统的更新可能会改变与Word的交互方式,导致意外的问题发生,确保您的操作系统也是最新的,并查看是否有任何已知的兼容性问题报告。
通过上述方法,您应该能够有效地去除Word文字下面的波浪线,提升文档的整体质量和可读性,定期检查和更新您的软件是预防此类问题的关键。
相关问答FAQs
Q1: 如果我想保留自动检查功能,但又不想看到某些特定单词下的波浪线,我该怎么办?
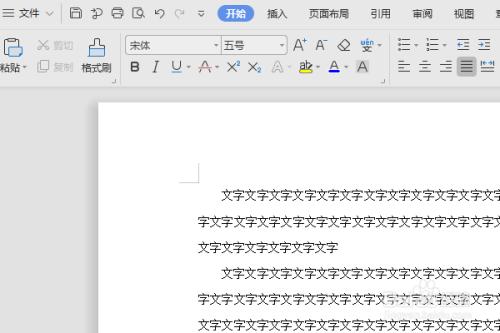
A1: 您可以将这些单词添加到Word的自定义词典中,点击“文件”菜单,选择“选项”,然后在“校对”选项卡中点击“自定义词典”按钮,在弹出的对话框中,切换到“自定义词典”选项卡,然后点击“编辑单词列表”,在打开的记事本文件中,添加您想要忽略的单词,每个单词占一行,保存并关闭记事本文件后,Word将不再为这些单词显示波浪线。
Q2: 我按照上述方法操作后,波浪线依然存在,这是为什么?
A2: 如果波浪线仍然存在,可能是因为文档中嵌入了隐藏的格式代码或其他复杂因素导致的,您可以尝试以下步骤:选中带有波浪线的文字,然后按Ctrl+Shift+F9组合键(或在“开始”选项卡中点击“显示/隐藏编辑标记”按钮)以显示所有非打印字符,检查选中区域是否包含任何特殊的格式标记(如隐藏的空格、制表符等),如果有,请删除它们,您还可以尝试将文档复制到一个新的空白文档中,看看波浪线是否会消失,这有助于排除文档模板或其他外部因素对当前文档的影响。
以上内容就是解答有关word文字下面有波浪线怎么去掉的详细内容了,我相信这篇文章可以为您解决一些疑惑,有任何问题欢迎留言反馈,谢谢阅读。
内容摘自:https://news.huochengrm.cn/cyzd/11299.html
