在当今数字化时代,掌握各种办公软件的使用技巧对于提高工作效率至关重要,Microsoft Word作为最常用的文字处理软件之一,其功能丰富多样,能够满足用户多样化的文档处理需求,对于许多初学者甚至一些有一定使用经验的用户来说,如何高效地利用Word的各项功能仍然是一个挑战,本文将深入探讨如何在Word中实现“√”符号的输入,这一看似简单却常常困扰用户的问题,同时提供一系列实用的Word使用技巧,帮助大家更好地驾驭这款强大的工具。
Word中“√”怎么打?
方法一:使用字符映射表
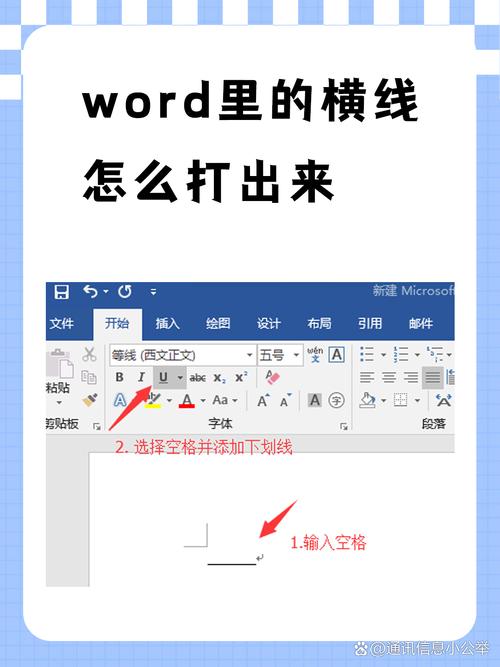
1、步骤说明:
打开Word文档,光标定位到需要插入“√”的位置。
点击菜单栏的“插入”选项卡。
在插入菜单中选择“符号”,然后点击“更多符号”。
在弹出的“符号”对话框中,选择“字体”为“Segoe UI Symbol”(或类似的符号字体)。
在下方的字符集中找到“√”符号,点击选中后点击“插入”按钮。
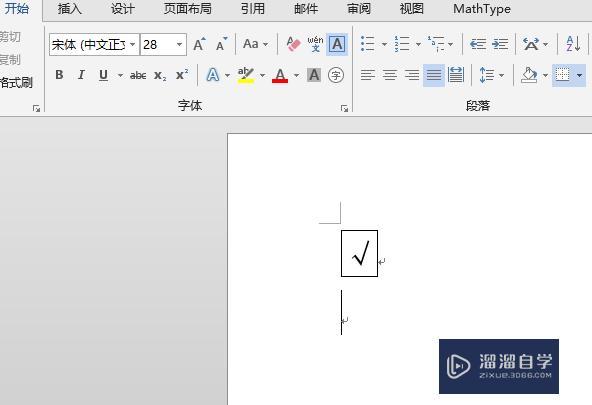
“√”符号将被插入到文档中的指定位置。
2、应用场景:适用于需要精确控制符号样式和来源的场景,如专业文档或学术论文。
3、优缺点分析:优点是可以找到多种特殊符号,不仅限于“√”;缺点是操作步骤较多,不够快捷。
方法二:使用自动更正功能
1、步骤说明:
打开Word文档,点击左上角的“文件”菜单,选择“选项”。
在Word选项窗口中,点击“校对”选项卡,再点击“自动更正选项”。
在自动更正窗口中,切换到“自动更正”选项卡。
在“替换”框中输入一个容易记忆的文本(如“vv”),在“替换为”框中输入“√”。
点击“添加”按钮,然后点击“确定”关闭窗口。
返回文档,输入刚才设置的文本(如“vv”),按下空格键或回车键,即可自动转换为“√”。
2、应用场景:适用于频繁需要输入特定符号的用户,如教师批改作业、填写表格等。
3、优缺点分析:优点是输入速度快,一旦设置好几乎无需额外操作;缺点是需要提前进行设置,且只能针对特定文本进行替换。
方法三:使用快捷键
1、步骤说明:
确保键盘处于英文输入模式。
按住Alt键不放,同时在小键盘上输入数字0252,松开Alt键。
“√”符号将被插入到文档中的光标位置。
2、应用场景:适用于熟悉快捷键操作且追求极致效率的用户。
3、优缺点分析:优点是操作极为迅速,无需鼠标辅助;缺点是记忆成本较高,且需要小键盘支持。
方法四:复制粘贴法
1、步骤说明:
从其他文档或网页中找到已存在的“√”符号。
选中该符号,按Ctrl+C复制。
回到Word文档,将光标定位到需要插入符号的位置,按Ctrl+V粘贴。
“√”符号被成功插入。
2、应用场景:适用于任何需要快速插入特定符号的情况,尤其是当其他方法不可用时。
3、优缺点分析:优点是操作简单直接;缺点是依赖于已有的符号资源,且可能受到版权限制(如从网页复制时)。
Word使用技巧与FAQs
技巧一:格式刷的妙用
描述:格式刷是Word中一个非常实用的工具,它可以快速将一个段落或文本的格式应用到另一个段落或文本上,只需选中已格式化的文本,点击“格式”菜单中的“格式刷”按钮(或按Ctrl+Shift+C),然后用格式刷去刷选需要应用相同格式的文本即可。
应用场景:当文档中有大量重复的格式设置需求时,格式刷可以大大节省时间。
技巧二:利用样式提高效率
描述:Word中的样式功能允许用户定义并保存一组字符格式和段落格式设置,以便在文档中快速应用,通过创建和应用自定义样式,可以轻松保持文档的一致性和专业性。
应用场景:长篇文档(如报告、论文)的编写,需要统一标题、正文、脚注等格式。
FAQs
Q1:如何在Word中调整段落间距?
A1: 选中需要调整的段落,右键点击选择“段落”,在弹出的对话框中可以设置段前、段后距离以及行距,也可以使用快捷键Ctrl+0(零)快速去除段落间的额外空行。
Q2:Word文档中的页眉页脚如何设置?
A2: 双击文档顶部或底部区域即可进入页眉或页脚编辑模式,在这里可以输入文本、插入图片或设置页码等,完成后,双击文档正文区域即可退出编辑模式,需要注意的是,页眉页脚的内容会自动应用到整个文档中。
各位小伙伴们,我刚刚为大家分享了有关word√怎么打的知识,希望对你们有所帮助。如果您还有其他相关问题需要解决,欢迎随时提出哦!
内容摘自:https://news.huochengrm.cn/cyzd/11394.html
