在处理文档时,我们经常需要清空Microsoft Word中的内容,无论是为了重新开始撰写新文档还是为了删除敏感信息,本文将详细介绍如何清空Word文档中的全部或部分内容,并提供一些有用的技巧和注意事项。
基本方法
1. 使用快捷键
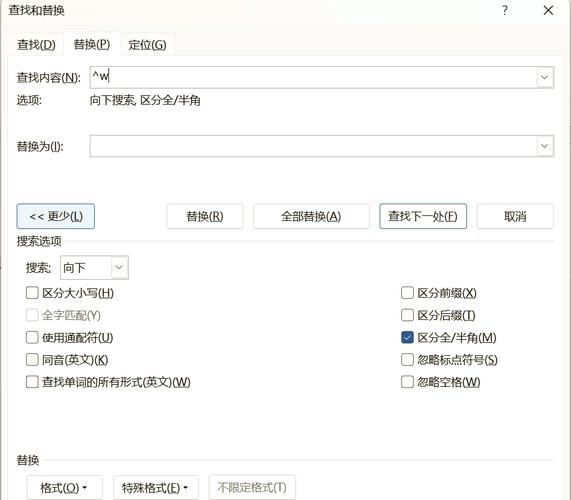
全选并删除:按Ctrl + A 键全选文档内容,然后按Delete 键删除所有选中的文本,这种方法适用于快速清除整个文档的内容,但不会删除文档中的格式、样式、页眉页脚等元素。
2. 手动选择并删除
选择特定区域:如果你只想清空文档中的某个部分,可以使用鼠标拖动选择该区域,或者使用键盘上的箭头键移动光标到所需位置,按住Shift 键并用箭头键扩展选择范围,最后按Delete 键删除所选内容。
进阶方法
1. 使用“查找和替换”功能
高级替换:点击菜单栏上的“编辑”选项,选择“替换”,或者直接按Ctrl + H 打开“查找和替换”对话框,在“查找内容”框中输入^p(代表段落标记),在“替换为”框中留空,然后点击“全部替换”,这将删除所有段落之间的空白行。
2. 利用VBA宏

自动化清理:对于需要频繁执行相同操作的情况,可以编写VBA宏来实现一键清空文档,打开VBA编辑器(Alt + F11),插入一个新模块,输入以下代码:
Sub ClearDocument()
Selection.WholeStory
Selection.Cut
End Sub保存并关闭VBA编辑器,之后可以通过“视图”->“宏”->“查看宏”来运行这个宏,实现快速清空文档内容。
特殊情况处理
1. 保留格式但删除内容
仅删除文本:如果希望保留文档的格式和样式,只删除其中的文本内容,可以先复制一份空白文档,然后将其粘贴到原文档中,覆盖原有内容,这样可以保留原有的格式设置。
2. 删除嵌入对象
移除图片、表格等:对于包含图片、表格或其他嵌入对象的文档,如果需要一并删除这些对象,可以在“开始”选项卡下找到“编辑”组,点击“选择”按钮,选择“选择窗格”,在弹出的选择窗格中勾选要删除的对象,然后按Delete 键。
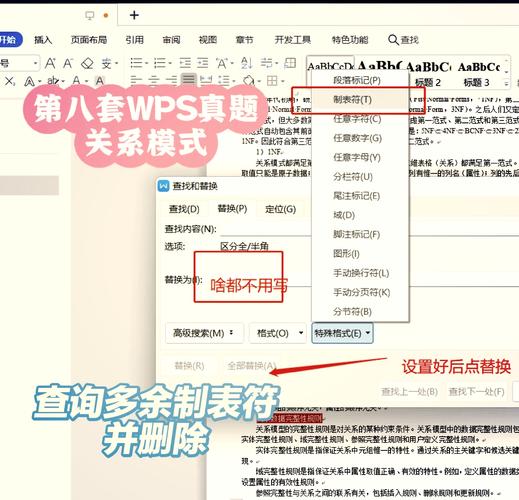
注意事项
备份重要数据:在进行大规模删除操作前,建议先保存文档副本,以防误删重要信息。
检查链接和引用:如果文档中有超链接或交叉引用,清空内容后可能需要重新设置或更新这些链接。
考虑版本控制:如果是团队协作项目,确保通知所有相关人员关于文档的更改,避免因误操作导致工作中断。
相关问答FAQs
Q1: 如何恢复已删除的Word文档内容?
A1: 如果刚刚进行了删除操作且未进行其他修改,可以尝试使用Word的撤销功能(Ctrl + Z)来恢复,如果已经关闭了文档或进行了其他操作,可以尝试从回收站恢复文件,或者使用专业的数据恢复软件尝试找回。
Q2: 清空Word文档后,如何重新设置页面布局和样式?
A2: 清空文档后,你可以通过“页面布局”选项卡重新设置纸张大小、页边距、页面方向等,对于样式,可以在“开始”选项卡下的“样式”组中选择合适的样式应用到文本上,或者自定义新的样式以满足特定需求。
通过上述方法,你可以根据实际需求灵活地清空Word文档中的内容,无论是简单的文本还是复杂的格式和对象,都能得到有效处理。
到此,以上就是小编对于怎么清空word的问题就介绍到这了,希望介绍的几点解答对大家有用,有任何问题和不懂的,欢迎各位朋友在评论区讨论,给我留言。
内容摘自:https://news.huochengrm.cn/cyzd/11395.html
