在Microsoft Word中对名单进行排版是一项常见但重要的任务,无论是为了会议记录、活动组织还是其他需要列出人员信息的情况,正确的排版不仅能提高文档的可读性,还能让信息传递更为高效,本文将详细介绍如何在Word中对名单进行排版,包括使用表格和文本框等方法,并提供一些常见问题的解答。
使用表格排版名单
1. 创建表格
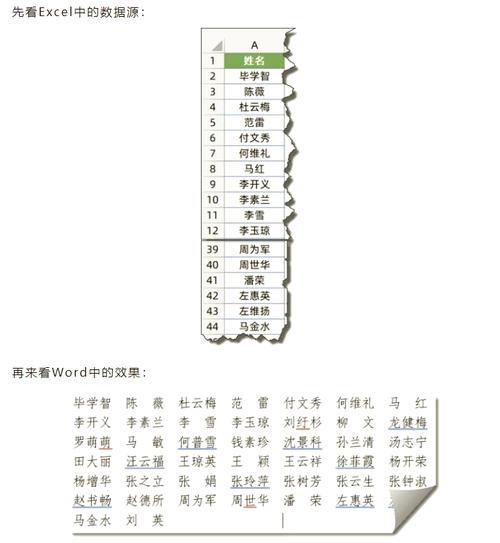
打开Microsoft Word,新建一个文档。
点击“插入”选项卡,选择“表格”,根据名单人数选择合适的行数和列数,如果名单包含姓名、职位和联系方式,可以选择3列。
2. 输入数据
在表格的第一行输入表头,如“姓名”、“职位”、“联系方式”。
从第二行开始,依次输入每个人员的相关信息。
3. 调整表格格式
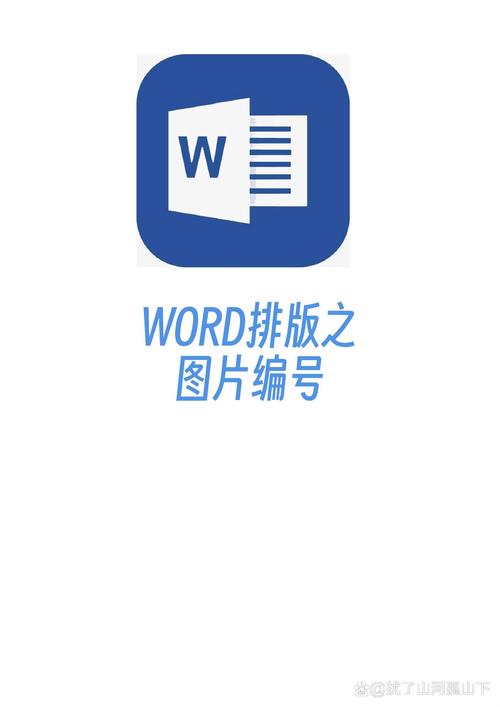
选中整个表格,右键点击,选择“表格属性”,可以调整表格的宽度、对齐方式等。
在“表格工具”的“设计”选项卡中,可以选择预设的表格样式,或自定义边框、填充颜色等,以增强视觉效果。
4. 优化阅读体验
确保文字清晰易读,可以适当调整字体大小、颜色和表格的行高、列宽。
如果名单很长,考虑使用分页符(在“布局”或“页面布局”选项卡下)将表格分为多页,并在每页底部添加续表说明,如“接上页”或“续下页”。
使用文本框排版名单
对于更灵活的排版需求,文本框是一个不错的选择。
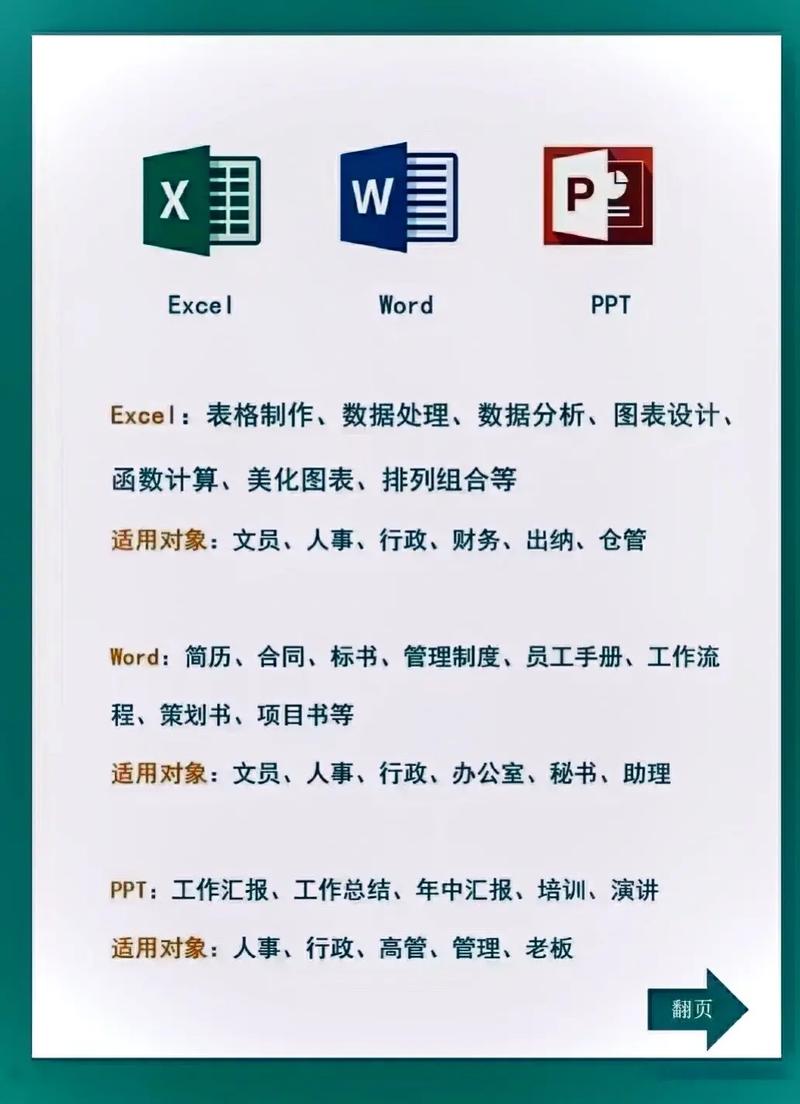
1. 插入文本框
点击“插入”选项卡,选择“文本框”,然后绘制一个文本框在文档中。
根据需要调整文本框的大小和位置。
2. 输入和格式化名单
在文本框内输入名单信息,可以使用换行符分隔不同的条目。
利用Word的排版工具,如项目符号、编号、不同的字体和颜色来区分不同的信息类别或突出重要信息。
3. 组合与对齐
如果需要并列多个文本框,可以先单独编辑每个文本框的内容,然后通过按住Shift键并点击每个文本框来同时选中它们,右键选择“组合”以固定它们的位置关系。
使用“对齐”工具(在“绘图工具”或“格式”选项卡下)来精确调整文本框之间的间距和对齐方式。
使用邮件合并功能批量生成名单
对于需要从数据库或Excel表格导入大量名单的情况,邮件合并功能非常有用。
1. 准备数据源
确保你的名单数据在一个Excel表格或其他兼容的数据源文件中,第一行包含列标题。
2. 开始邮件合并
在Word中,点击“邮件”选项卡,选择“开始邮件合并”,然后选择“信函”或“电子邮件”。
点击“选择收件人”,找到并打开你的数据源文件。
3. 插入合并字段
在文档中插入合并字段,如《姓名》、《职位》等,这些字段将被数据源中的相应信息替换。
4. 完成合并
完成所有设置后,点击“完成并合并”,选择“编辑单个文档”以查看合并结果,或直接“打印”以生成最终的名单文档。
常见问题解答 (FAQs)
Q1: 如何在Word中快速调整名单中所有人的字体大小和颜色?
A1: 如果你使用的是表格,可以先选中整个表格或特定的单元格区域,然后在“开始”选项卡下调整字体大小和颜色,如果是文本框,则需要逐个选中文本框内的文本进行调整,使用Ctrl+A可以快速选中整个表格或文本框内的内容。
Q2: 名单太长,一页放不下怎么办?
A2: 如果是表格,可以在“表格属性”中调整行高或列宽,或者考虑将表格拆分到多页,对于文本框,可以通过缩小文本框大小、减小字体尺寸或调整边距来适应一页,合理使用分页符也是管理长名单的有效方法。
通过上述方法,你可以在Word中有效地对名单进行排版,无论是简单的列表还是复杂的多页文档,都能找到适合的解决方案,记得在排版过程中不断预览和调整,确保最终效果既美观又实用。
各位小伙伴们,我刚刚为大家分享了有关word名单怎么排版的知识,希望对你们有所帮助。如果您还有其他相关问题需要解决,欢迎随时提出哦!
内容摘自:https://news.huochengrm.cn/cyzd/11393.html
